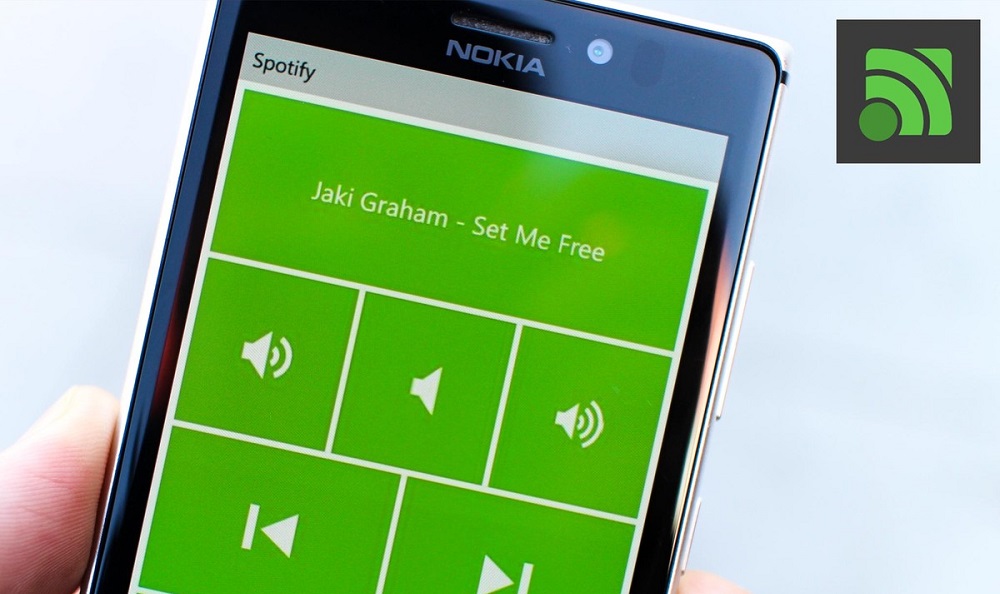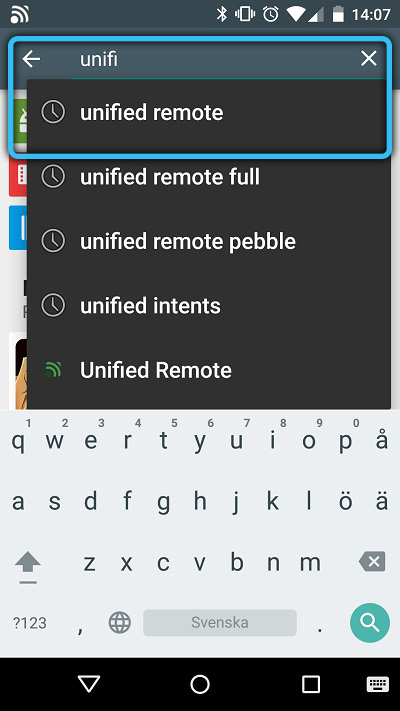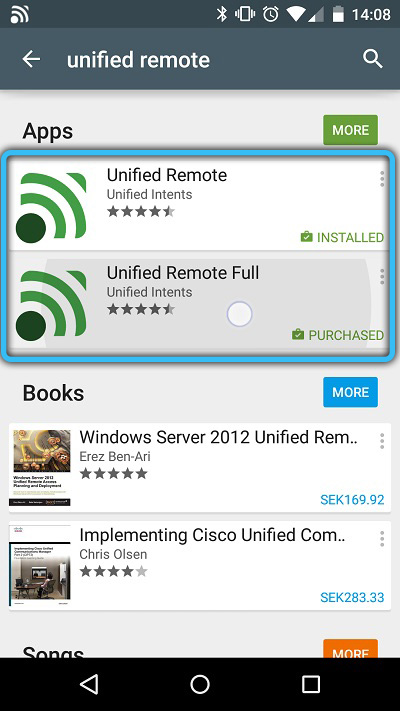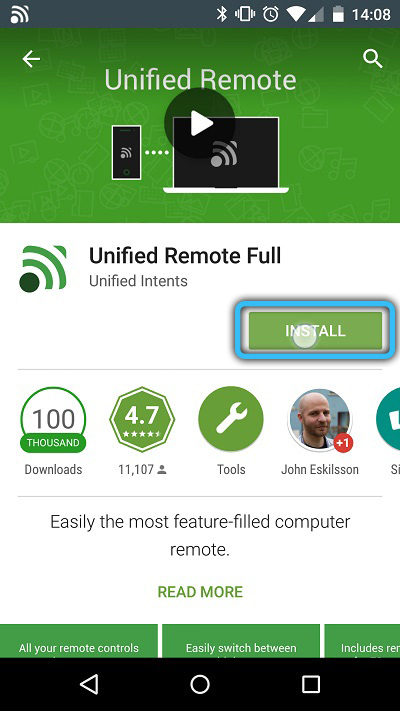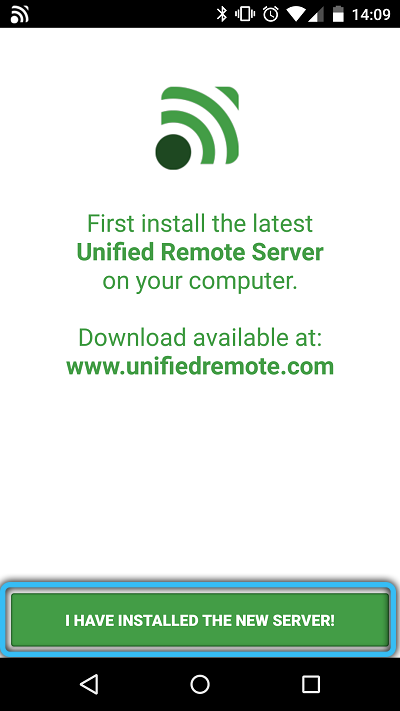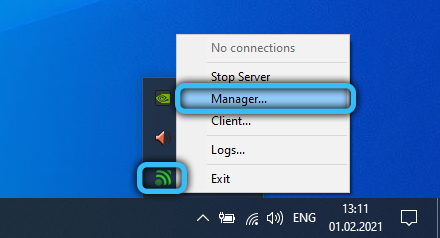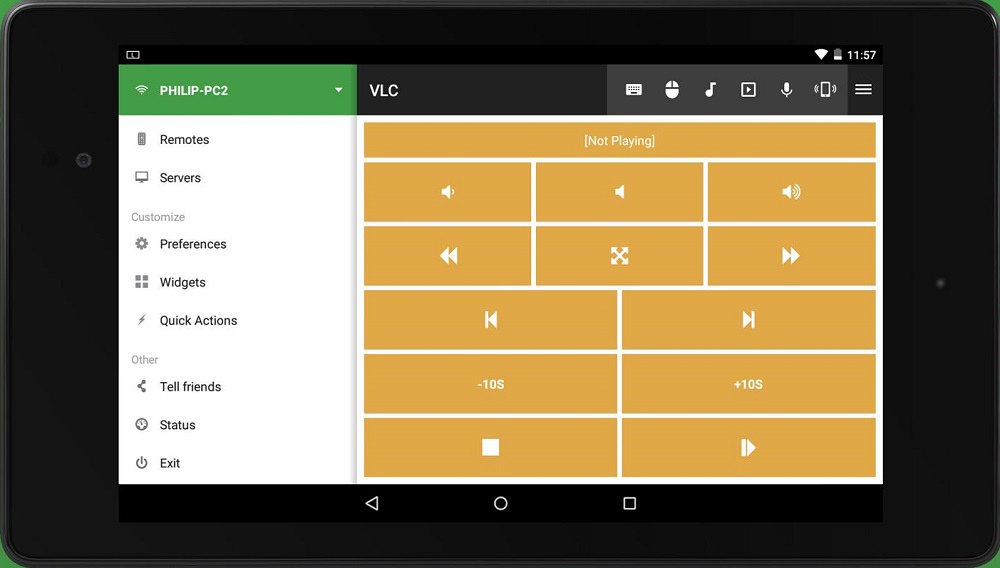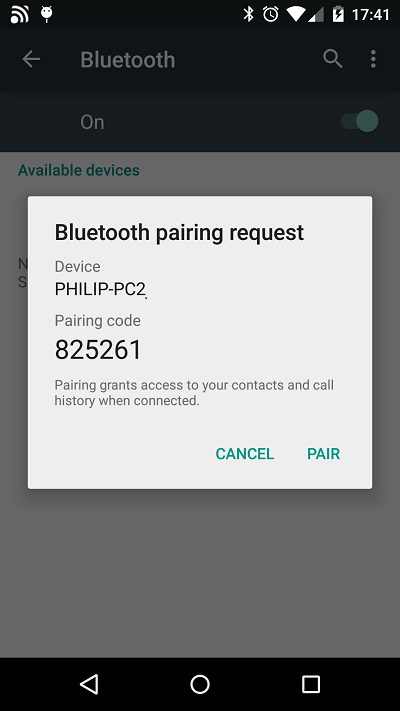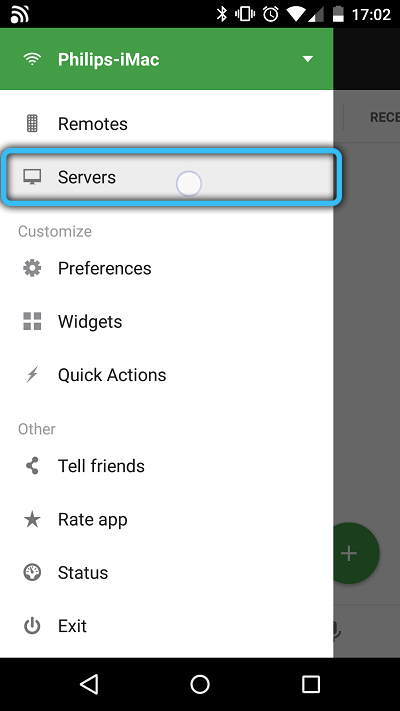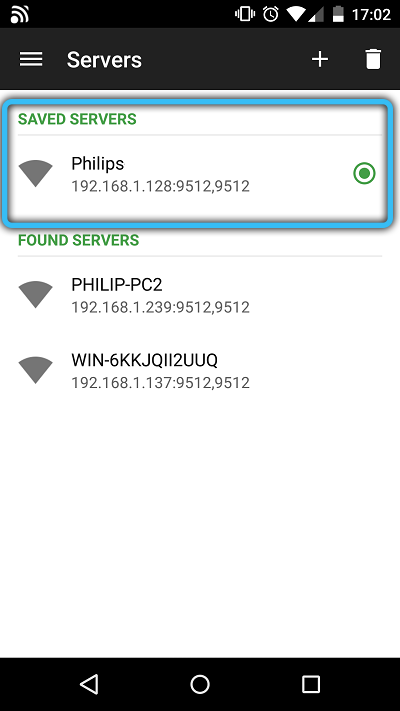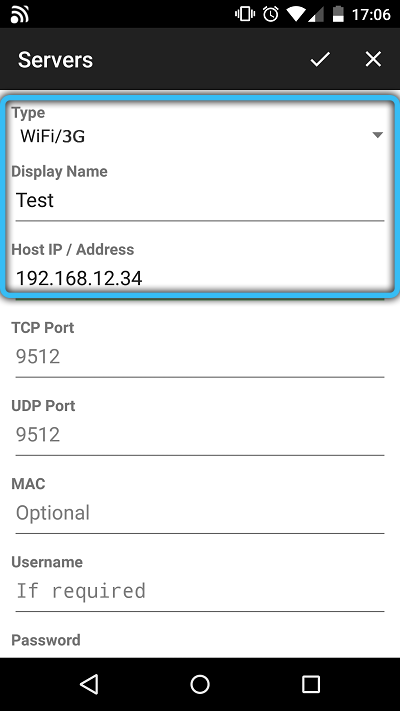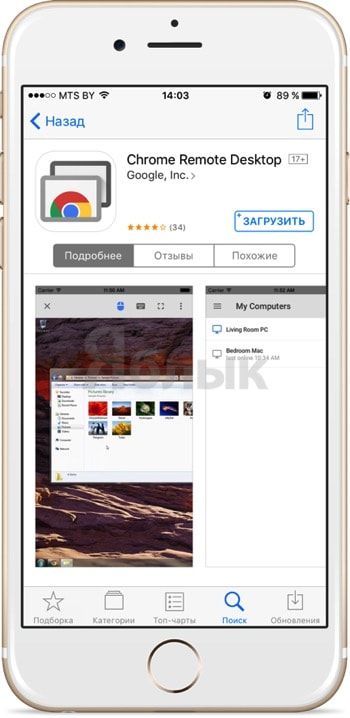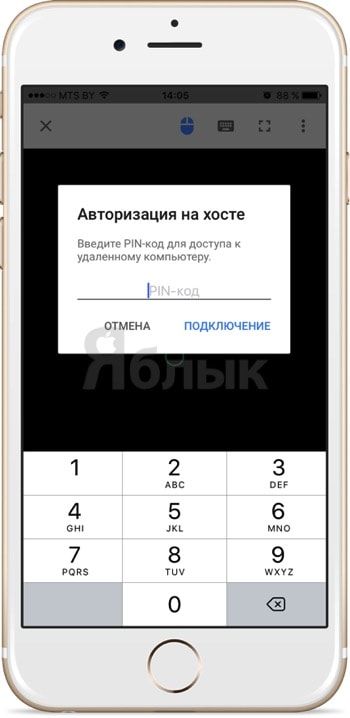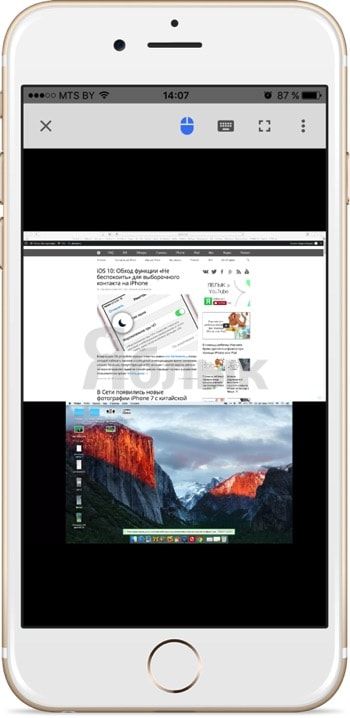Unified Remote: как управлять компьютером с телефона
В настоящее время трудно представить себе человека, у которого нет смартфона и домашнего компьютера. Однако, далеко не все задумывались о том, чтобы превратить своё мобильное устройство в пульт дистанционного управления.
Зачем это нужно? Например, чтобы с большим комфортом управлять собственным ПК, удобно устроившись на диване. Это по-настоящему современное решение позволяет воспроизводить видеоролики или музыку, регулировать громкость и тому подобное. Пропадает необходимость постоянно находиться рядом с компьютером, чтобы выполнять несложные операции. Для этого достаточно иметь при себе гаджет и Bluetooth-модуль или Wi-Fi для сопряжения устройств.
Одним из самых известных и популярных приложений для реализации данного подключения является Unified Remote. Всего несколько простых манипуляций — и ваш телефон трансформируется в удалённый рабочий стол. Далее в статье мы рассмотрим основные особенности и характеристики этой программы, а также базовые настройки, которые помогут создать идеальные условия для её использования.
Установка Unified Remote
Первым делом необходимо скачать и установить сервер Unified Remote на используемые устройства: телефон и компьютер.
- следует исключительно с официального сайта разработчика (https://www.unifiedremote.com/download), выбрав соответствующую операционную систему. Процесс установки довольно простой, и не требует от пользователя какой-либо серьёзной настройки. Единственное — во время данной процедуры приложение запросит разрешение на добавление нового драйвера, необходимого для успешной синхронизации. Предоставьте доступ и следуйте дальнейшим шагам. Также мы не рекомендуем вносить изменения в параметры, выставленные по умолчанию.
- Чтобы скачать соответствующее приложение на смартфон, достаточно открыть Play Маркет (для владельцев платформы Android) или App Store (для владельцев iPhone) и ввести в строку поиска «Unified Remote». После перехода на страничку с программой загрузите и установите её на свой девайс.
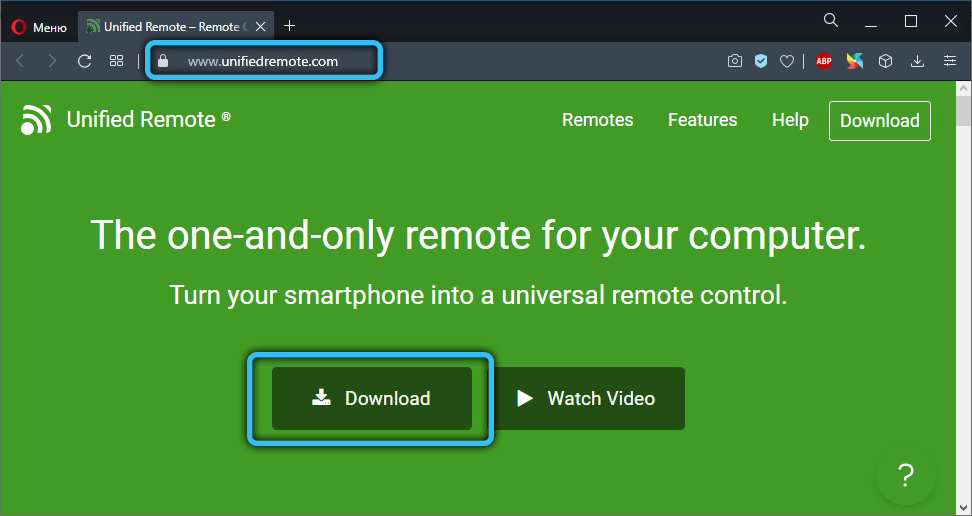
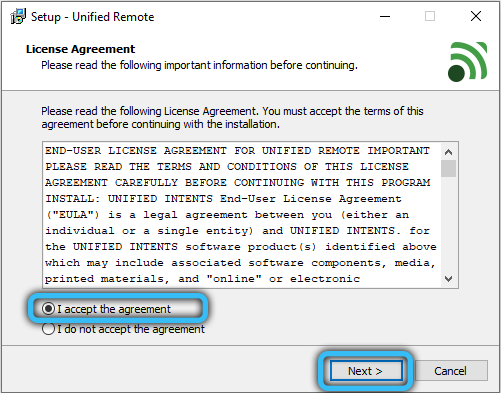
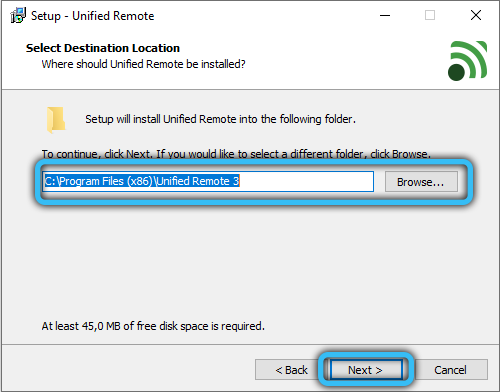
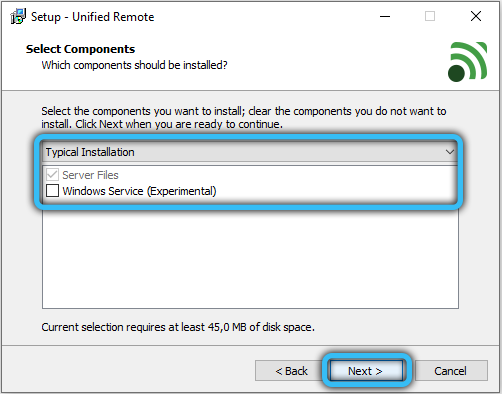
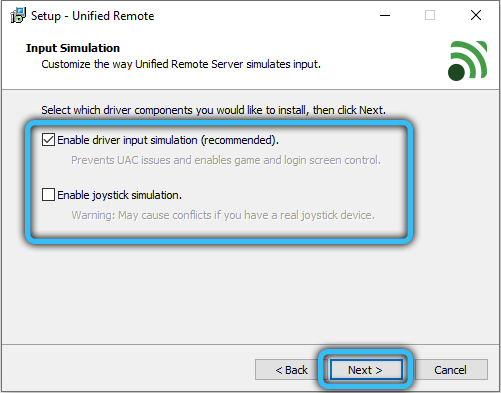
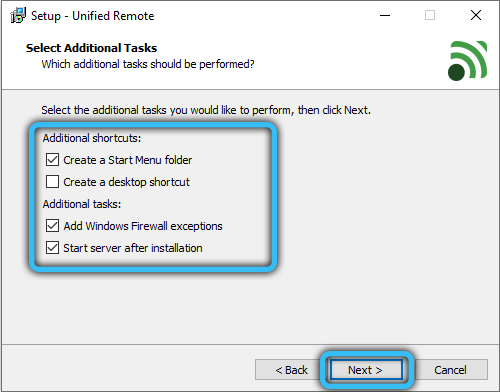
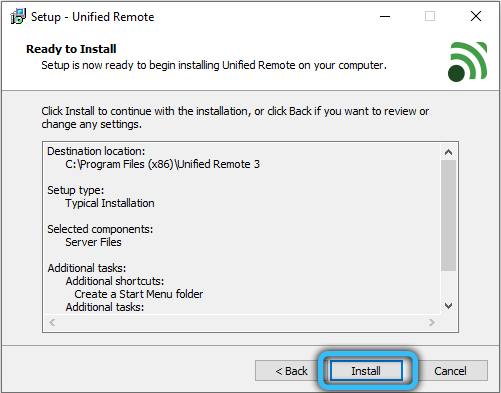
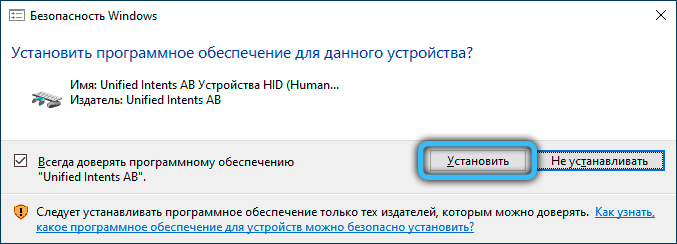

Основное требование для корректной работы — подключение каждого устройства к одной Wi-Fi сети. Кроме того, можно использовать альтернативный вариант, соединив их между собой при помощи Bluetooth.
Использование Unified Remote для управления компьютером с телефона
По завершении подготовительного этапа, можно переходить непосредственно к использованию Unified Remote. Мы подготовили для вас подробную пошаговую инструкцию, которая поможет вам освоиться в приложении. Несмотря на лёгкий и интуитивно понятный интерфейс, русский язык отсутствует, поэтому советуем быть внимательнее и придерживаться нашего руководства.
- В первую очередь нужно открыть программу на смартфоне. При первом запуске вам предложат подключить аккаунт Google. Это условие необязательное, поэтому данный пункт можно смело пропустить, нажав на «Skip this step». Затем на экране появится список доступных ПК, на которых установлен Unified Remote и к которым можно подключиться. Если в перечне только один компьютер, то соединение произойдёт автоматически.
«Power» — функция, управляющая питанием ПК (включение, выключение, спящий режим, гибернация, выход из учётной записи).
Помимо этого, на компьютере, с которым связан смартфон, в правом нижнем углу в области уведомлений находится соответствующий значок. Если кликнуть по нему правой кнопкой мыши и в появившемся контекстном меню выбрать строку «Manager», то в браузере откроется вкладка с серверными настройками. Здесь также можно внести какие-либо изменения в процесс удалённого управления, в частности, отрегулировать параметры имеющихся функций, узнать подробную информацию о подключённых устройствах и скорректировать меры безопасности.
Отдельно хочется отметить особенности полной версии. Несмотря на то, что бесплатный вариант предлагает достаточно широкий функционал — это всего лишь треть от всех возможностей приложения. В качестве примера приведём несколько ключевых преимуществ платной версии:
- 90+ разнообразных режимов управления.
- Виджеты и быстрые действия. .
- Действия с применением ИК.
Соединение по Wi-Fi и Bluetooth
Вопрос выбора между этими двумя модулями актуален только в том случае, если вы располагаете обеими функциями беспроводного подключения. Настроить Bluetooth-соединение несколько проще, однако дальность и стабильность сигнала будет хуже, чем при сопряжении по Wi-Fi (при наличии роутера можно добиться отличного качества связи). Рассмотрим алгоритм настройки каждого варианта. Начнём с Bluetooth-модуля:
- Включите Bluetooth на обоих аппаратах и сделайте его видимым для остальных устройств.
- Запустите Unified Remote на телефоне и сделайте свайп вправо для вызова дополнительного меню. После чего нажмите «Servers» → «Automatic». Соединение будет произведено самостоятельно, от вас лишь требуется выбрать из представленного перечня своё устройство.
- По окончании данной процедуры можно полноценно пользоваться всеми доступными функциями, о которых мы говорили выше. Для этого из главной страницы перейдите в меню «Remote», там вы увидите весь список опций.
Как подключиться к Wi-Fi:
- После подключения к сети с ПК или ноутбука, откройте приложение на смартфоне. Затем зайдите в «Servers» → «Add» → «Manual».
- Перед вами появятся несколько полей, в которые нужно ввести сведения о сети.
- Type — поставьте «Wi-Fi/3G».
- Display Name — впишите название (на ваше усмотрение).
- Host IP/Address — укажите IP адрес вашего компьютера.
- Остальные поля трогать не обязательно. Единственное — если для вашей сети установлен пароль, то его следует прописать в пустую область «Password».
Заключение
Программа Unified Remote станет полезным помощником для тех, кто желает управлять компьютером на расстоянии без сложных PDU устройств. В ряде случаев это даже предпочтительнее стандартных способов. При помощи удалённого сервера можно работать с большинством приложений, а также выполнять практически все актуальные и наиболее востребованные задачи.
Дорогие читатели, пишите в комментарии, что вы думаете на счёт данного приложения и его полезности. Приходилось ли вам пользоваться подобным методом, чтобы наладить дистанционное управление? Какие позитивные и отрицательные моменты можете выделить? Мы и другие пользователи будем рады узнать чуть больше о вашем опыте работы с Unified Remote.
Управление компьютером с телефона Android: твой ПК на экране смартфона!
На вопрос, как управлять компьютером через телефон, поисковые системы выдают пару десятков программ и расширений. Как выбрать и установить программы, чем они отличаются, на какие особенности обратить внимание — обо всём это мы подробно расскажем в этой статье. Также, в качестве дополнительного бонуса будет рассказано о программах для управления смартфоном с компьютера.
На что обратить внимание при выборе программы?
Принцип работы прост: как на компьютер, так и на смартфон, устанавливаются соответствующие версии программы, для синхронизации используют IP-адрес, одноразовый код, пин-код или учётную запись на сайте разработчика. Поэтому стоит убедиться, что софт совместим с операционными системами и компьютера, и телефона.
Чтобы управлять ПК со смартфона, используют беспроводные технологии:
- WiFi (реже мобильный интернет);
- Bluetooth;
- инфракрасный канал (редко).
Часто используется комбинированный метод: компьютер подключен к проводному интернету, а смартфон — к беспроводному: можно использовать как WiFi, так и мобильный интернет. Поэтому перед тем, как устанавливать программу надо решить, каким способом пользователь планирует управлять смартфоном.
Важно: в большинстве программ бесплатные версии поддерживают только соединение внутри домашней сети, то есть через мобильный интернет управлять ПК не получится.
Однако, как правило, пользователей интересует управление компьютером с телефона Android через WiFi, поэтому большинство софта из нашей подборки поддерживают эти возможности. Но есть утилиты и с более широким функционалом.
#1 Unified Remote
Преимущество этого ПО — внушительный список поддерживаемых операционных систем. На ПК:
- Windows;
- Linux;
- Mac OS X;
- Arduino Yún (MIPS);
- Raspberry Pi (ARMv6).
Также разработаны клиенты для смартфонов Android, iOS и Windows Phone. Если добавить, что пользователь может выбирать, как управлять — через WiFi или Bluetooth, то неудивительно, что Unified Remote пользуется такой популярностью.
Программа имеет платную и бесплатную версии. Используя бесплатную версию, пользователь сможет управлять курсором и получит доступ к экранной клавиатуре, а также работать с мультимедийными приложениями и презентациями. В платном варианте открыт доступ к управлению браузерами, добавлены жесты и повышен уровень безопасности.
Чтобы воспользоваться бесплатной версией, потребуется сначала установить на компьютер сервер-клиент:
- Открыть официальный сайт по ссылке https://www.unifiedremote.com/download и выбрать «Скачать последнюю версию».
- Запустить установку.
- Следуя подсказкам, установить Unified Remote.
- После установки сервер-клиента появится иконка на панели задач.
Чтобы управлять компьютером (ПК) с телефона Android через WiFi, надо дополнительно установить клиент на смартфон, его можно найти в Play Маркет.
После установки мобильного приложения надо:
- Открыть Unified Remote.
- Нажать на три полоски в верхнем углу.
- Выбрать «Servers».
- Нажать плюсик. Ввести любое имя и IP-адрес своего ПК, для WiFi соединения в домашней сети остальные настройки оставить по умолчанию.
Клиент Unified Remote для iPhone можно скачать в AppStore, а для Windows Phone — в Microsoft Store, настраиваются приложения так же, как и для Андроид.
#2 TeamViewer
Ещё одна популярная и доступная программа для управления компьютером (ПК) с телефона — TeamViewer. Чтобы установить бесплатную версию клиент-сервера на ПК, потребуется:
- Скачать установочник с официального сайта https://www.teamviewer.com/ru/.
- Установить.
- Открыть и посмотреть свой ID и пароль — они понадобятся для настройки приложения в смартфоне.
Следующий шаг — установить мобильное приложение:
- Скачать TeamViewer можно с официальных магазинов приложений (таких как AppStore, Play Маркет и т.д.).
- После установки надо открыть приложение.
- Чтобы управлять удалённым рабочим столом, потребуется ввести ID и пароль, указанные в клиент-сервере.
Вопрос, как управлять ноутбуком с телефона через WiFi, удобно решать именно с помощью TeamViewer. В пользу этого решения говорит небольшой размер программы, очень простое меню и быстрое подключение.
Управлять можно компьютерами с операционными системами:
- Windows (а также ОС для планшетов RT Windows);
- Linux;
- Mac OS X;
- Chrome OS.
Поддерживаемые мобильные ОС: Android, iOS, BlackBerry и Windows Phone 8.
Платная версия откроет доступ к печати документов, видео-презентациям и увеличит количество одновременных подключений. Бесплатный набор стандартен: курсор, клавиатура, управление мультимедиа и системными настройками ПК.
#3 Удалённый рабочий стол Chrome (Chrome Remote Desktop)
Если пользователь заинтересован в быстрой поддержке, безопасности и регулярных обновлениях, но при этом не готов оплачивать софт, то Chrome Remote Desktop — оптимальное решение, чтобы управлять ПК. Для работы потребуется аккаунт Google.
Чтобы удалённо управлять ПК пользователю потребуется установить как серверную часть (расширение для браузера Chrome), так и мобильное приложение. Для этого потребуется:
- На ПК установить браузер Chrome, если его ещё нет.
- Открыть в Chrome магазин расширений: открыть ссылку chrome://apps/ и выбрать «Интернет-магазин», затем с помощью поисковой строки найти и установить такое расширение, как «Удаленный рабочий стол Chrome».
- После установки надо снова открыть ссылку chrome://apps и выбрать «Удаленный рабочий стол».
- Если пользователь не авторизован в аккаунте Google, то потребуется или авторизоваться, или зарегистрироваться.
- В появившемся окне надо в разделе «Мои компьютеры» выбрать «Начало работы».
- Дать разрешения на удалённые подключения.
- Начнется скачивание удалённого хоста, его надо будет установить.
- Сервис попросит придумать и повторить пин-код, он пригодится, чтобы получить возможность удалённо управлять компьютером.
Следующий этап — настройка телефона. Так как в мобильном браузере расширения не устанавливаются, то потребуется сделать следующее:
- Скачать на телефон мобильное приложение «Удаленный рабочий стол Chrome» — оно доступно в AppStore и Play Маркет.
- После скачивания надо его открыть и авторизоваться под тем же аккаунтом Google, что и в браузере на ПК.
- Выбрать в списке нужный ПК и нажать на него.
- Ввести пин-код, который был придуман для хоста.
Если следовать этой инструкции, то управление ноутбуком с телефона Android или iPhone станет доступно сразу после ввода пин-кода.
Возможности Chrome Remote Desktop немаленькие — курсор, клавиатура, доступ к файловой системе и управлению большинством программ, установленных на ПК. И всё это бесплатно.
#4 Monect PC Remote
Этот софт не так известен, однако он даёт возможность как управлять рабочим столом с телефона, так и использовать телефон в качестве джойстика в играх на ПК. Также среди прочего функционала доступно управление звуком на компьютере с телефона, доступ к файловой системе и быстрый обмен мультимедиа.
Настроить эту программу нетрудно:
- Скачать клиент на компьютер (Windows XP и старше) можно с официального сайта https://www.monect.com/.
- Установить и дождаться пока программа найдет и установит нужные драйвера.
- На Андроид телефон приложение скачивается с Play Маркет. В официальных интернет-магазинах есть приложения и для iOS, а также для Windows Phone.
- Надо включить как мобильное приложение, так и клиент на компьютере.
- Выбрать тип соединения WiFi или Bluetooth.
- Если всё правильно сделано, то в мобильном приложении появится меню с выбором, как использовать телефон — в качестве мышки, клавиатуры или геймпада.
Тут нет никаких пин-кодов и IP-адресов, это облегчает подключение, но и снижает безопасность.
Как управлять телефоном через компьютер?
Надо заметить, что можно не только управлять компьютером, используя телефон, есть программы и для обратной функции. Под управлением подразумевается как доступ к файлам с телефона, так и настройка, а также написание смс.
Понятная и функциональная программа, а потому очень популярная. Клиенты на компьютер и телефон можно скачать с официального сайта https://www.airdroid.com/ru/, поддерживается как Android, так и iOS.
Чтобы появилась возможность управлять телефоном, надо:
- Запустить установленные программы и на компьютере, и на телефоне. Они должны находиться в одной домашней сети (WiFi и/или проводное соединение).
- В мобильном приложении будет показан адрес — его надо ввести на ПК полностью (с портом).
С помощью этого софта можно управлять файловой системой, установленными приложениями, отправлять смс и настраивать мелодию звонка.
#2 Расширение Vysor для браузера Chrome
Это не очень обычное решение — пользователь сможет на экране компьютера с помощью мышки и клавиатуры управлять своим телефоном, однако для этого софта требуется подключить смартфон к компьютеру с помощью USB.
Настройка достаточно проста:
- Надо на ПК скачать расширение Chrome через онлайн-магазин, а на телефон — мобильное приложение.
- Установить и запустить эти приложения.
- Включить «Отладка по USB» на смартфоне.
- Затем с помощью USB подключиться к ПК.
- На компьютере выбрать свой смартфон. Отладка требуется только при первом подключении.
После настройки пользователь сможет управлять приложениями, системными настройками и файловой системой телефона. Платная версия позволяет работать в полноэкранном режиме, также недавно появилась функция беспроводного подключения.
Надо заметить, что не все устройства распознаются этим расширением.
Кстати, сейчас все более популярным становится подключение телефона к компьютеру через WiFi. Согласитесь ведь намного удобнее, когда провода Вам не мешают?
#3 Device Manager
Этот софт установлен по умолчанию на многих устройствах Андроид, его также можно скачать из Play Маркет. Функционал минимален — можно позвонить на телефон, заблокировать его в случае кражи или полностью очистить от личных данных.
Чтобы управлять удалённо, требуется авторизация в аккаунте Google как на ПК, так и на смартфоне. Ничего устанавливать дополнительно не потребуется, достаточно просто в браузере открыть www.google.com/android/devicemanager и выбрать устройство, привязанное к аккаунту.
Таким образом, управлять можно как компьютером, так и телефоном, в большинстве случаев требуется установка специальных программ. При этом даже среди бесплатного софта есть немало интересных и функциональных решений.
Как дистанционно (удаленно) управлять компьютером с iPhone или iPad
Браузер Google Chrome пользуется большой популярностью благодаря огромному количеству плагинов, значительно расширяющих его возможности. И в этом плане Safari от Apple безнадёжно проигрывает, как бы грустно это не звучало для почитателей техники Apple (о том, что же лучше — Chrome или Safari читайте тут). В данном материале мы расскажем как при помощи специального плагина управлять компьютером с iPhone при помощи Chrome.
Манипулировать десктопом на базе Windows или macOS с браузера Chrome на iPhone достаточно просто. Здесь также можно перемещать курсор, делая простые свайпы по дисплею, открывать и просматривать файлы и даже печатать текст. Конечно, использование специализированного софта для удалённого управления настольной системой предоставит куда больший уровень комфорта, но тут уже придётся платить, а наш способ не требует вложения средств.
Большое количество информации о приложениях вроде Parallels Access, TeamViewer, Screens Connect и прочих мы писали тут. Немаловажно и то, что этот способ носит кроссплатформенный характер, потому как Chrome доступен для Windows, macOS, Linux, iOS, Android и прочих платформ.
Как настроить Chrome для удаленного управления компьютером с iPhone?
Настройка компьютера (на примере Mac)
1. Запустите браузер Chrome на компьютере.
2. Откройте главное меню Chrome → Дополнительные инструменты → Расширения.
3. Прокрутите список вниз и кликните по надписи «Ещё расширения» для того, чтобы перейти в интернет-магазин Chrome.
4. В поиске, расположенном в левом боковом меню, введите запрос «Удалённый рабочий стол Chrome», а справа от виджета нажмите кнопку «+ Установить».
5. Подтвердите действие нажатием кнопки «Установить приложение».
6. После установки откроется вкладка «Сервисы», через которую запустите приложение «Удалённый рабочий стол Chrome».
7. Войдите в свою учётную запись Chrome, если ещё не сделали этого.
8. Разрешите приложению получить доступ к персональным данным вашего аккаунта.
9. В разделе «Мои компьютеры» кликните по кнопке «Начало работы».
10. Далее нажмите кнопку «Разрешить удалённые подключения», а затем «Принять условия и установить».
11. После того, как скачается программа хоста удалённого рабочего стола, установите её (понадобится учётная запись администратора Mac).
12. Для защиты компьютера от несанционированных подключений создайте PIN-код (не менее 6 цифр).
13. В появившемся сообщении нажмите на замок, введите пароль администратора, а затем созданный в предыдущем пункте PIN-код.
Соединение с компьютером не удастся установить в том случае, если он будет выключен или находиться в спящем режиме (проблема решается в системных настройках).
Настройка смартфона (на примере iPhone)
1. Откройте App Store и скачайте приложение Chrome Remote Desktop (есть версия и для Android).
2. Авторизуйтесь в своей учётной записи Google.
3. Выберите из списка активный компьютер.
4. Получите доступ к хосту, для чего введите PIN-код.
На дисплее мобильного устройства отобразится рабочий стол компьютера. Самое интересное заключается в том, что если активны два монитора, то доступ предоставляется к обоим, и это очень удобно.