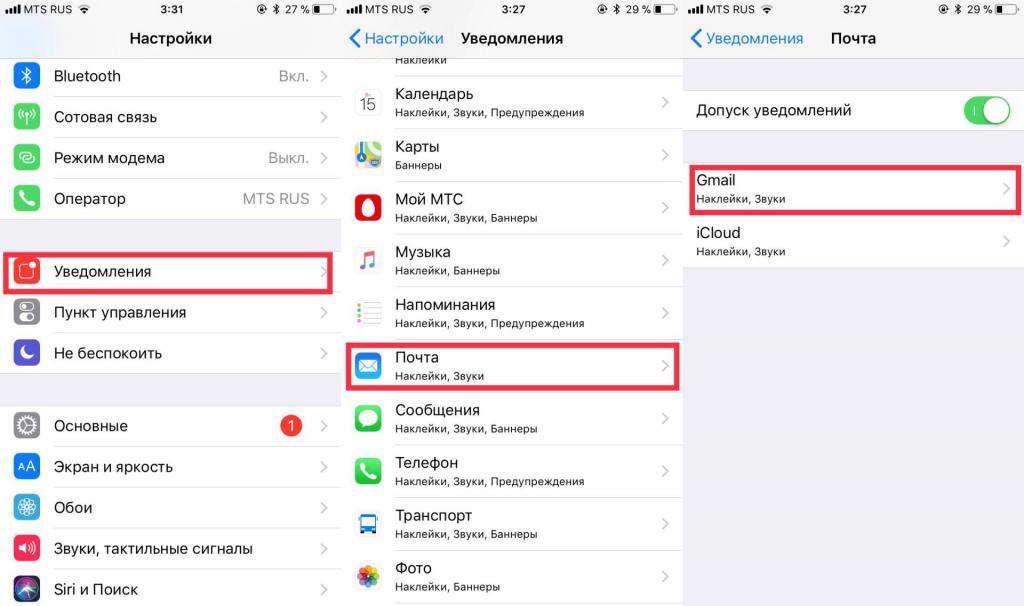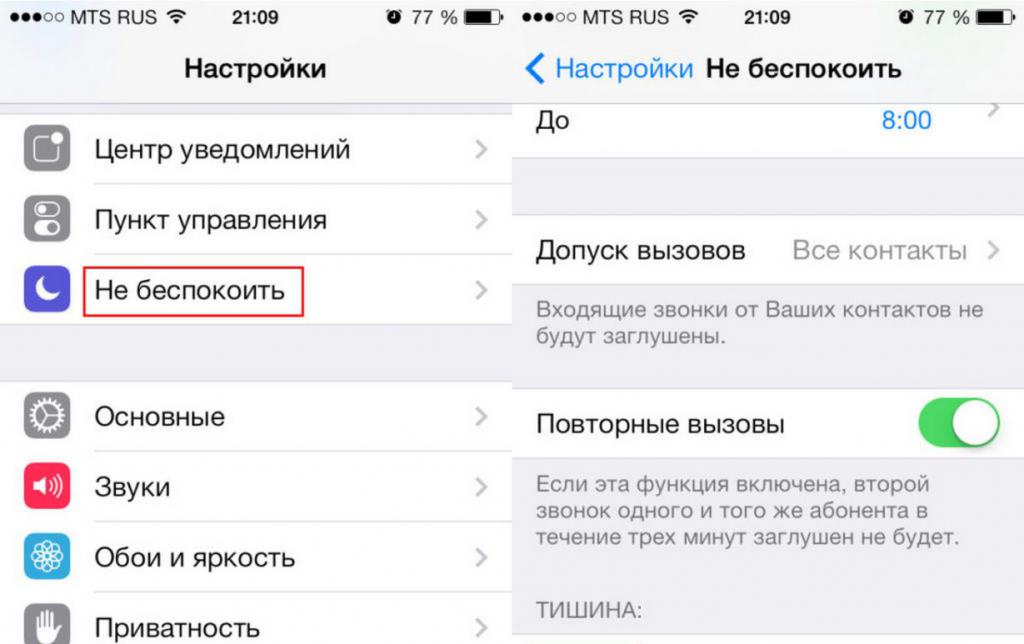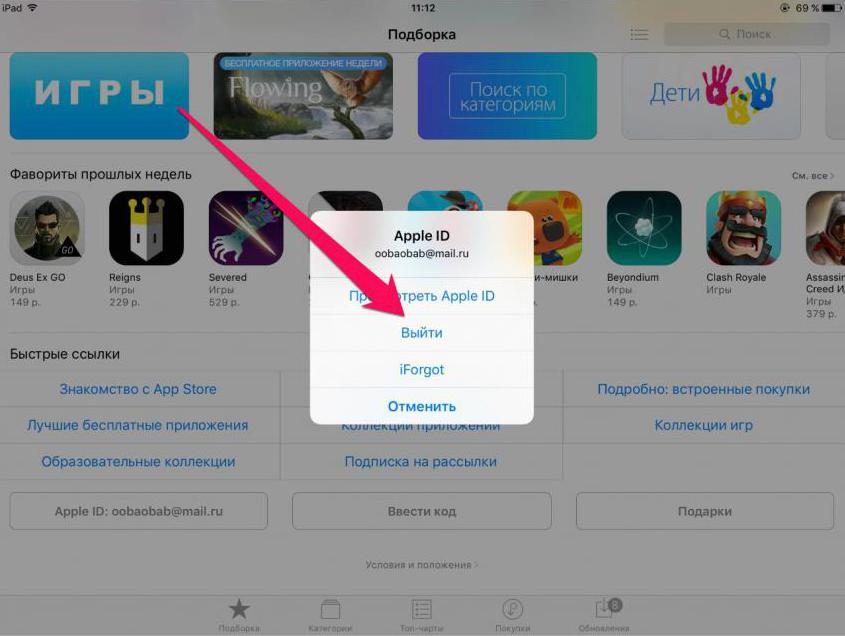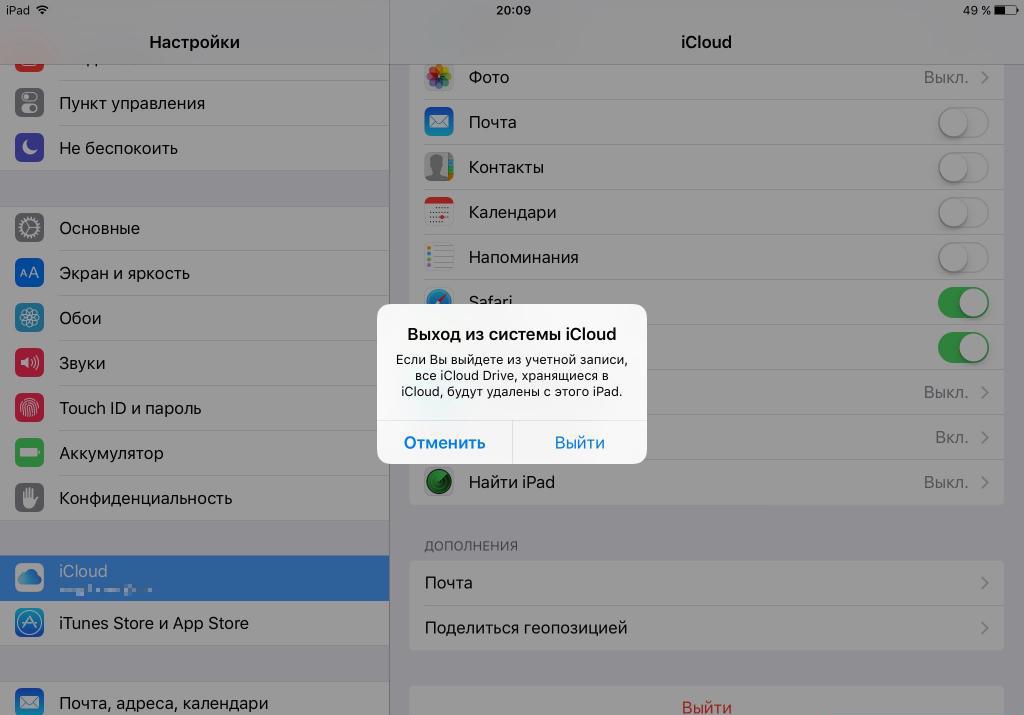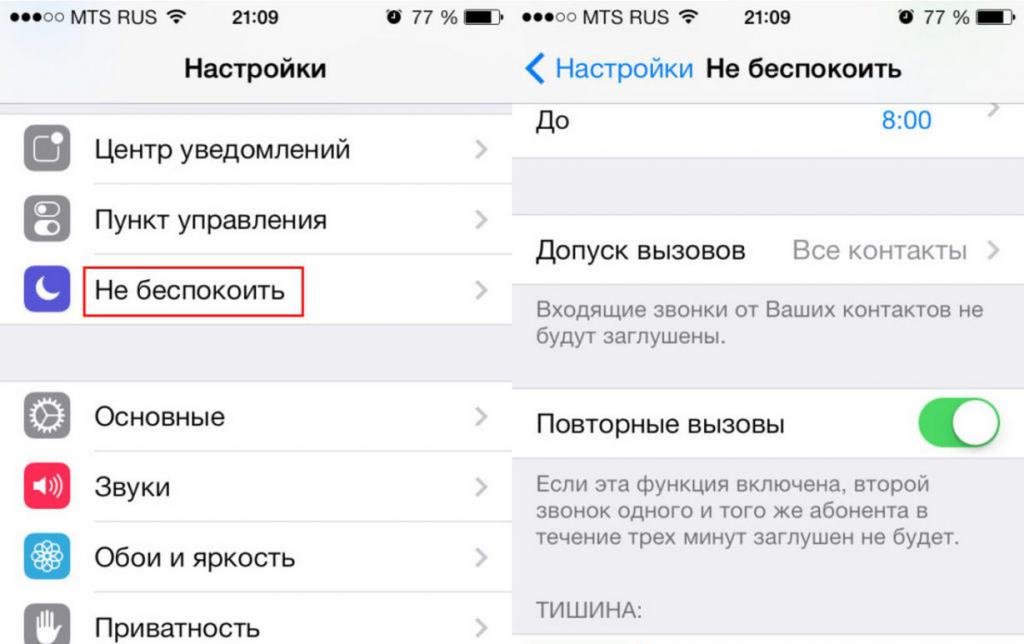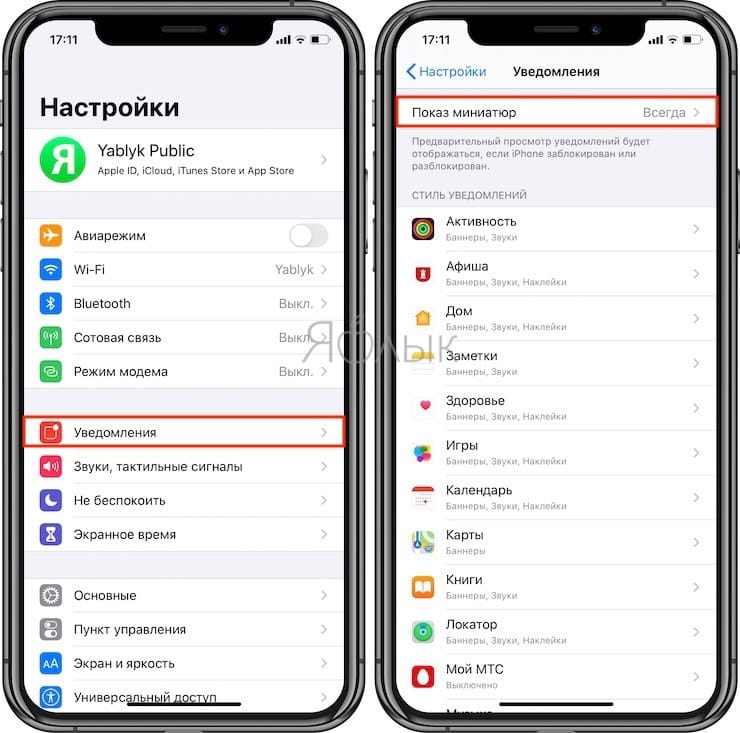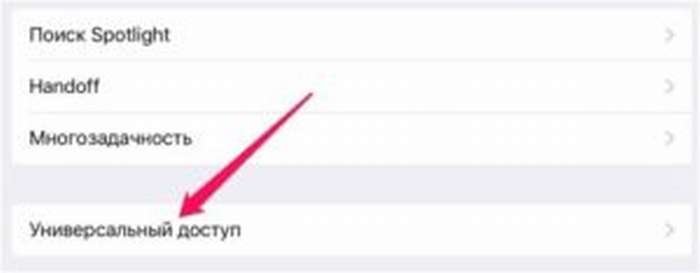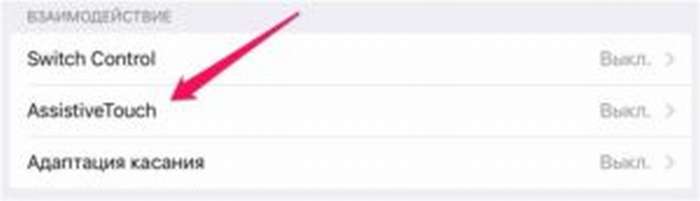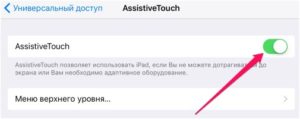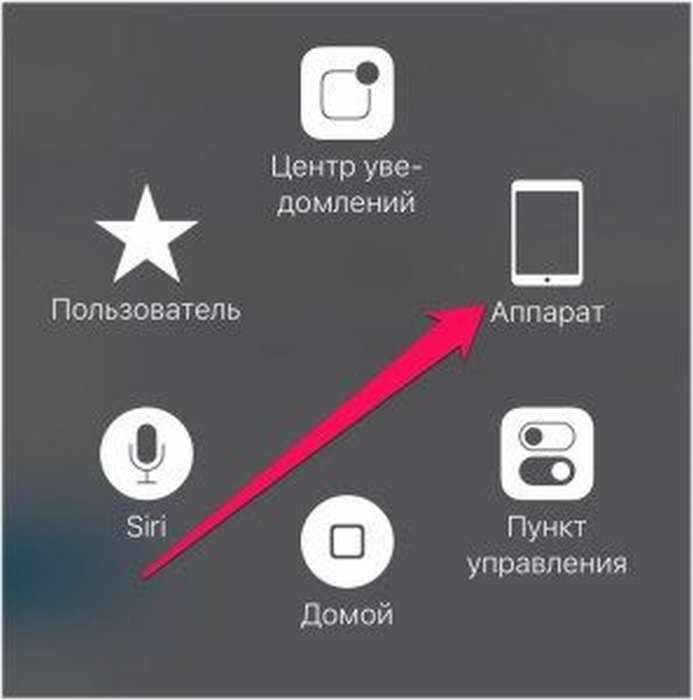Уведомления айфона: причины, почему пропадают уведомления и способы устранения
Многие пользователи «яблочных» смартфонов рано или поздно сталкиваются с такой проблемой, когда перестают приходить уведомления айфона. В результате этого пользователь может попросту пропустить какое-нибудь важное сообщение, которое он ждал. Почему такое случается? Причины могут быть разные, начиная от сбоя в работе системы и заканчивая сбоем в работе аккаунта Apple ID. В сегодняшнем материале мы разберем часто встречающиеся проблемы с уведомлениями, а также расскажем о способах их устранения.
Проверка активации уведомлений
Первая и самая банальная причина, почему уведомления айфона могут не работать, – функция уведомлений попросту отключена. Проверить, так ли это, можно достаточно просто. Сначала нужно зайти в приложение «Настройки». Затем в списке следует найти пункт «Уведомления» и зайти туда.
В данном подменю содержатся абсолютно все приложения айфона, которые могут отправлять уведомления. Так вот, в результате программного сбоя настройки для каждого приложения могли сбиться, из-за чего они перестали присылать оповещения.
Как включить уведомления на айфоне в таком случае? Все просто. Необходимо выбрать желаемое приложение, оповещения от которого нужно, чтобы приходили. Далее, в открывшемся меню приложения, нужно обратить внимание на самый первый переключатель «Разрешить уведомления» – он должен быть активирован. Чуть ниже также можно выставить желаемый звук для уведомления. Все просто.
Подобную операцию необходимо проделать со всеми остальными приложения, от которых необходимо получать оповещения.
Программный сбой в работе ОС
Вторая причина, почему уведомления айфона не появляются, – сбой в работе операционной системы. Да, на IOS такое тоже случается, так что не стоит удивляться. Решается проблема весьма просто и быстро. Все, что необходимо сделать, – перезагрузить устройство.
Выполнить данную процедуру можно, зажав кнопку питания, после чего через появившийся переключатель сначала выключить телефон, а после повторно включить. Также можно зажать кнопку питания и кнопку громкости вниз (либо кнопку «Домой»), чтобы выполнить принудительную перезагрузку аппарата. При зажатии должен будет появиться логотип Apple, после чего смартфон перезагрузится, а проблема с уведомлениями исчезнет.
Режим «Не беспокоить»
Нередко причиной, почему уведомления айфона не приходят, становится активированный режим «Не беспокоить», о котором так любят забывать многие пользователи. Чтобы проверить, включен этот режим или нет, достаточно посмотреть в статус-бар. Если рядом с иконкой батареи присутствует значок полумесяца, то, значит, режим активирован.
Отключить режим «Не беспокоить» достаточно просто. Для начала нужно зайти в меню «Настройки». Далее в списке необходимо найти пункт «Не беспокоить» и нажать на него. В появившемся подменю сверху будет присутствовать переключатель, при помощи которого режим отключается.
Кроме этого, режим «Не беспокоить» может быть включен для отдельных контактов, от которых не будут поступать уведомления, если они пришлют СМС. Чтобы проверить, не включен ли режим для кого-либо, нужно зайти в приложения «Сообщения» и посмотреть среди списка контактов, которым были отправлены сообщения, нет ли рядом с их именем значка полумесяца. Если есть, значит, режим для них активен и его нужно убрать. Для этого достаточно зайти во вкладку «Детали контакта», найти там соответствующий параметр и выключить его.
Тихий режим
Следующая причина, почему уведомления не приходят на айфон, – активный «Тихий режим». Убедиться в активности режима легко, всего-то нужно взглянуть на соответствующий переключатель на корпусе смартфона (находится с правой стороны в самом верху). Если при взгляде на переключатель будет видна оранжевая полоса, то, значит, «Тихий режим» работает. Отключить его не составит труда, достаточно перещелкнуть переключатель в нужное положение.
Apple ID и iCloud
Как бы странно ни прозвучало, но аккаунт Apple ID и сам iCloud тоже частенько становятся причиной, почему на айфон не приходят уведомления. Никто толком не знает, какие там происходят сбои или же случается что-то другое, но факт есть факт – Apple ID и iCloud являются причиной не поступающих уведомлений.
Как можно бороться с этой проблемой? Да, в принципе ничего особо сложного тут нет, и на все про все уйдет максимум минут 5, но не более.
Первым делом необходимо выйти из своего аккаунта Apple ID и зайти в него вновь. Делается это следующим образом:
- Нужно зайти в меню «Настройки» и найти там пункт » Apple ID, iCloud…».
- Заходим в этот пункт и в открывшемся подменю видим учетную запись.
- Необходимо нажать на свою учетную запись в появившемся окошке нажать «Выйти».
- После того как выход будет осуществлен, необходимо будет заново добавить свой аккаунт Apple ID.
Данные манипуляции должны будут помочь в вопросе с уведомлениями, но если этого не произошло, то следует повторить манипуляции, но уже с аккаунтом iCloud.
Здесь порядок действий немного отличается:
- Нужно зайти в меню «Настройки», найти там пункт iCloud и нажать на него.
- В появившемся подменю, в самом низу будет кнопочка «Выйти», которую следует нажать.
- После нажатия необходимо подтвердить свои действия, выбрав еще раз «Выйти», а затем «Удалить с iPhone».
- Следующий шаг – вновь добавить аккаунт iCloud и произвести синхронизацию.
Как правило, после этих действий уведомления начинают приходить на айфон исправно.
Нет звука
Ну, и напоследок еще одна причина, которая так или иначе связана с оповещениями – нет звука уведомлений айфона. Тоже очень часто можно столкнуться с тем, что уведомления вроде и приходят, но вот звука от них нет. Может быть несколько причин, почему такое случается:
- Пользователь случайно через файловый менеджер удалил папку со звуками.
- Установлено стороннее приложение для рингтонов и звуков оповещений, например, UnlimTones.
- Ну и третья – некачественно сделанный jailbreak.
Во втором случае решение проблемы крайне простое – нужно всего лишь удалить приложение, и работа уведомлений наладится.
Что касается первого и третьего варианта, то тут поможет только восстановление телефона до заводских настроек. Сделать это можно через «Настройки», пункт «Основные» и в самом низу кнопочка «Сброс» (без резервного копирования удалятся все данные).
Как настроить уведомления на iPhone подготовка
Чтобы просмотреть недавние уведомления на экране блокировки, поднимите iPhone или выведите iPad из режима сна. На экране блокировки можно также выполнять следующие действия.
- Выбрать отдельное уведомление, чтобы открыть приложение, из которого оно отправлено.
- Выбрать несколько уведомлений, чтобы просмотреть все недавние уведомления, отправленные из определенного приложения.
- Смахнуть уведомление влево, чтобы управлять предупреждениями для определенного приложения, просмотреть уведомление или удалить его.
- Нажать и удерживать уведомление*, чтобы просмотреть его и выполнить быстрые действия при их наличии.
Чтобы предварительно просматривать уведомления на экране блокировки, перейдите в меню «Настройки» > «Уведомления» > «Показать миниатюры» и выберите вариант «Всегда».
* На iPhone SE (2-го поколения) смахните уведомление влево, нажмите «Просмотреть», чтобы просмотреть уведомление и поддерживаемые быстрые действия.
Открытие в Центре уведомлений
В Центре уведомлений отображается история ваших уведомлений, которую можно прокрутить назад, чтобы просмотреть пропущенные уведомления. Существует два способа просмотреть оповещения в Центре уведомлений.
- На экране блокировки смахните вверх от средней части экрана.
- На любом другом экране смахните вниз от центра верхней части экрана.
Чтобы очистить историю уведомлений, нажмите и удерживайте значок с крестиком , а затем выберите «Удалить все уведомления». Или же нажмите значок с крестиком , а затем — «Очистить».
Изменение стилей оповещений
Чтобы добавить или изменить стиль оповещений для уведомлений, выполните следующие действия.
- Откройте меню «Настройки» > «Уведомления».
- Выберите приложение в разделе «Стиль уведомлений».
- Выберите тип оповещения и стиль баннера.
Можно также включить или отключить звук и значки.
Изменение настроек для групп уведомлений
Можно объединять уведомления в группы или хранить отдельно.
- Откройте меню «Настройки» > «Уведомления».
- Выберите приложение и нажмите «Группировка».
- Выберите один из следующих вариантов.
- «Автоматически»: уведомления из каждого приложения будут объединены в группы в соответствии с оповещениями приложений.
- «По приложению»: все уведомления из каждого приложения будут объединены в единые разворачиваемые оповещения.
- «Выключено»: уведомления будут отображаться в порядке получения и не будут объединены в группы.
В этом разделе можно также выбрать способ предварительного просмотра уведомлений для определенных приложений. Например, миниатюры уведомлений могут появляться всегда или никогда, даже если устройство заблокировано.
Настройка оповещений на основе местонахождения
Некоторые приложения используют данные о местонахождении для отправки соответствующих оповещений . Например, уведомление о необходимости позвонить кому-либо может появиться, когда вы прибываете в определенное место или покидаете его.
Если такой тип предупреждений не нужен, его можно отключить. Перейдите в меню «Настройки» > «Конфиденциальность» > «Службы геолокации» и выберите приложение, чтобы включить или отключить его оповещения на основе вашего местонахождения.
Как посмотреть центр уведомлений на Айфоне
Также охарактеризовать центр уведомлений можно как и место и для сбора всех напоминаний, предупреждений или же просто оповещений. Стоит отметить и тот факт, что просматривать можно их централизованно, то есть выбрать определенное время для их просмотра.
Многие пользователи даже и не знают, что такой центр можно настраивать, чтобы в нем отображались только те напоминания, которые необходимы в данный момент. Об это более подробно стоит поговорить далее.
Чтобы открыть центр и посмотреть все новости, достаточно просто смахнуть пальцем вниз экран до самого конца от верха. Это откроет некую шторку, которая отобразит все уведомления, которые пришли на телефон. Также все задние приложения и, в том числе, стартовый экран станут размытыми, чтобы человеку было удобнее прочитывать те сообщения, которые пришли.
Расположение центра оповещений зависит от того, какая версия iOS стоит на телефоне, а также от того, какая версия у самого телефона. Стоит отметить тот факт, что отличие системы провоцирует и изменение расположения объектов в ней самой. Необходимо регулировать этот факт и обращать на него внимание при поиске инструкций.
Также можно посмотреть только те напоминания, которые пришли за сегодня. Делается это при помощи клика на вкладку «Сегодня» — она помогает сделать обзор всего того, что пришло за сегодня. К такой информации относят и прогноз погоды, и сведения о дорожных условиях, и встречи, и многое другое.
Чтобы пользователь смог скрыть центр уведомлений, нужно просто поместить палец в нижнюю часть экрана и перевести вверх, таким образом пользователь скрывает все те новости, которые он получил ранее.
Как добавить приложение в Центр уведомлений
Добавление виджетов нужно для того, чтобы пользователь получал оповещения от настроенными им программ. Такой новшество стало доступно только с появлением iOS 8, поэтому те пользователь, кто имеет версию системы ниже, просто не могут воспользоваться этой функцией.
Добавление приложений происходит достаточно просто, но стоит отметить и то, что не все программы можно добавить в центр. Центр уведомлений поддерживает лишь некоторые программы, именно поэтому стоит сначала убедиться в том, что программку можно добавить в систему оповещений. Делается это метод проб, именно поэтому пользователю стоит в любом из случаев попробовать, прежде чем совершать дальнейшие действия.
На примере системы iOS 8, а также того приложения, которое можно добавить со 100% вероятностью – Yahoo Погода разберем процесс добавления:
- Для начала пользователю необходимо открыть сам центр уведомлений простым взмахом вниз;
- Далее кликаем на кнопку «Изменить», которая располагается в самом конце панели;
- Теперь пользователь может включить те виджеты, которые он хотел бы видеть в центре уведомлений.
Таким образом можно легко добавить определённые программки или же утилиты, а после получать от них оповещения о разных события, начиная с обновления, заканчивая простой информацией.
Как настроить уведомления на Айфоне
Для каждой утилиты можно по-своему настроить уведомление. Это достаточно удобно в том случае, если пользователь хочет поучить оповещения только от самых важных людей или же о самых необходимых событиях. Мало кто хочет пропустить такое. Часто напоминания засоряются всевозможными бонусами от игр. Так вот, чтобы это исправить, необходимо провести настройку.
Пользователь может настроить такие пункты, как:
- Допуск уведомлений. Этот пункт отвечает за то, будет ли приходит уведомление от определённой программки или же нет;
- Предупреждения. В этом пункте выбирается то, где будут они отображаться – в центре уведомлений или же на заблокированном экране. Выбираем подходящий вариант;
- Стиль баннеров. Эта опция доступна только в том случае, если пользователь выбрал вариант «баннер» в пункте выше. Стиль может быть как и временный, так и постоянный. Временный – это когда оповещение мигает некоторое время, а после исчезает. Постоянный же в свою очередь не исчезнет до того момента, пока пользователь не смахнет его;
- Звуки и наклейки. Достаточно легко можно выбрать то, как будут приходить уведомления – со звуком или без;
- Показ миниатюр. Это то, как пользователь хочет видеть миниатюрки уведомлений – всегда или же с блокировкой, а может и вовсе никогда;
- Группировка – это тогда, когда несколько приложений группируются в одно.
Все эти пункты можно корректировать в настройках, которые располагаются на стартовом экране. В пункте «Уведомления» пользователь может настроить и частоту, и то, как они будут располагаться в системе.
Обратите внимание! Расположение и настройки могут отличаться от того, какая система стоит у пользователя. Это принципиально важный пункт.
Пользователь может регулировать расположение объектов в самой строке напоминания. Делается это при помощи настроек. Смена расположение объектов поможет пользователю качественно отрегулировать поступающую информацию. Для того, чтобы изменить порядок, нужно:
- Перейти в настройки, которая располагаются на стартовом экране телефоне;
- Через настройки необходимо перейти в пункт «Центр уведомлений». Также стоит помнить о том, что расположение и название пункт зависит от системы устройства;
- Далее кликаем на программу и нажимаем на пункт «Изменить», чтобы поменять ей порядок в шторке уведомлений. Чтобы совершить это, нужно просто кликнуть на три полоски и перетаскиванием изменить распорядок.
Такие образом можно легко и просто поменять расположение уведомлений на телефоне.
Как мгновенно отключить уведомления для любого приложения
1. Необходимо получить новое уведомление от этого приложения или найти недавнее в центре уведомлений (свайп вверх в ЦУ или на экране блокировки).
2. Теперь нужно сделать боковой свай влево по уведомлению.
3. В меню нужно выбрать пункт Управлять.
4. В открывшемся диалоге нужно нажать на кнопку Доставлять без звука.
После этого все входящие уведомления и баннеры для данного приложения будут отключены. Также пропадет бейдж с количеством пропущенных сообщений на иконке программы.
Чтобы после этого вернуть прежние параметры, нужно снова найти уведомление в верхней шторке или на экране блокировки и повторить проделанные действия. Для включения уведомлений будет доступна кнопку Доставлять со звуком.
Если вы не найдете сообщение для включения уведомлений, можно вернуть параметры по пути Настройки – Уведомление – Название приложения.
Проверка активации уведомлений
Первая и самая банальная причина, почему уведомления айфона могут не работать, – функция уведомлений попросту отключена. Проверить, так ли это, можно достаточно просто. Сначала нужно зайти в приложение “Настройки”. Затем в списке следует найти пункт “Уведомления” и зайти туда.
В данном подменю содержатся абсолютно все приложения айфона, которые могут отправлять уведомления. Так вот, в результате программного сбоя настройки для каждого приложения могли сбиться, из-за чего они перестали присылать оповещения.
Как включить уведомления на айфоне в таком случае? Все просто. Необходимо выбрать желаемое приложение, оповещения от которого нужно, чтобы приходили. Далее, в открывшемся меню приложения, нужно обратить внимание на самый первый переключатель “Разрешить уведомления” – он должен быть активирован. Чуть ниже также можно выставить желаемый звук для уведомления. Все просто.
Подобную операцию необходимо проделать со всеми остальными приложения, от которых необходимо получать оповещения.
Программный сбой в работе ОС
Вторая причина, почему уведомления айфона не появляются, – сбой в работе операционной системы. Да, на IOS такое тоже случается, так что не стоит удивляться. Решается проблема весьма просто и быстро. Все, что необходимо сделать, – перезагрузить устройство.
Выполнить данную процедуру можно, зажав кнопку питания, после чего через появившийся переключатель сначала выключить телефон, а после повторно включить. Также можно зажать кнопку питания и кнопку громкости вниз (либо кнопку “Домой”), чтобы выполнить принудительную перезагрузку аппарата. При зажатии должен будет появиться логотип Apple, после чего смартфон перезагрузится, а проблема с уведомлениями исчезнет.
Режим “Не беспокоить”
Нередко причиной, почему уведомления айфона не приходят, становится активированный режим “Не беспокоить”, о котором так любят забывать многие пользователи. Чтобы проверить, включен этот режим или нет, достаточно посмотреть в статус-бар. Если рядом с иконкой батареи присутствует значок полумесяца, то, значит, режим активирован.
Отключить режим “Не беспокоить” достаточно просто. Для начала нужно зайти в меню “Настройки”. Далее в списке необходимо найти пункт “Не беспокоить” и нажать на него. В появившемся подменю сверху будет присутствовать переключатель, при помощи которого режим отключается.
Кроме этого, режим “Не беспокоить” может быть включен для отдельных контактов, от которых не будут поступать уведомления, если они пришлют СМС. Чтобы проверить, не включен ли режим для кого-либо, нужно зайти в приложения “Сообщения” и посмотреть среди списка контактов, которым были отправлены сообщения, нет ли рядом с их именем значка полумесяца. Если есть, значит, режим для них активен и его нужно убрать. Для этого достаточно зайти во вкладку “Детали контакта”, найти там соответствующий параметр и выключить его.
Проверьте, если вы включите уведомление для сообщения
Вы можете настроить параметры уведомлений на iPhone, чтобы контролировать, когда и какое уведомление может издавать звук, вибрацию или оповещение на заблокированном экране.
Если уведомление iPhone о текстовом сообщении не работает, вы можете проверить, включили ли вы функцию для него.
Идти к Настройки > Уведомления.
Прокрутите вниз, чтобы найти Сообщения, а затем нажмите на него.
Проверьте, находится ли кнопка рядом с Разрешить уведомления зеленый, если нет, включите его.
Переключить на последние уведомления
Еще одна функция для уведомления – Недавнее уведомление. Если вы включите его для текстовых сообщений, ваш центр уведомлений упорядочится с самым последним уведомлением в верхней части заблокированного iPhone. Кроме того, они не будут уволены, пока вы их не уволите.
Ниже приведена инструкция по включению последних уведомлений в настройках iPhone.
Депозит Настройки приложение на домашнем экране iPhone.
Прокрутите вниз, чтобы найти Сенсорный идентификатор и пароль.
Введите свой пароль в интерфейсе для доступа Защита паролем раздел.
Прокрутите вниз, и тогда вы можете увидеть Последние уведомления, включите его.
Если вы не можете скользить, чтобы управлять iPhone, пожалуйста, проверьте как разблокировать отключенный айфон .
Выключить Bluetooth
Иногда включение Bluetooth приведет к сбою текстового уведомления. Вы можете попробовать отключить его, чтобы проверить, можете ли вы получить звук или вибрацию для текста в обычном режиме.
Вы можете просто сдвинуть вверх, чтобы нажать кнопку Bluetooth в появившемся центре управления на устройстве под управлением iOS 11 или выполнить демонстрацию ниже.
Кран Настройки > Блютуз.
Перезагрузите iPhone
Если ваш iPhone продолжит работать в течение длительного времени, это вызовет некоторые ошибки на вашем устройстве, поскольку у него слишком много сбоев. Это хорошая возможность перезапустить и обновить его сейчас.
Нажмите и удерживайте кнопку питания, пока не появится слайдер.
Сдвиньте кнопку, чтобы выключить. Экран станет черным.
Выполните те же шаги, чтобы включить его.
Жесткий сброс iPhone
Если вышеупомянутый способ не может решить проблему для вас, вам следует обратить внимание, что вы все еще можете сбросить настройки iPhone до заводских настроек, чтобы исправить проблему с уведомлением с помощью текстового сообщения iPhone.
Если вы не можете понять, что произошло, вы ничего не можете сделать, кроме как восстановить свой iPhone как новое устройство.
Но,
Вам необходимо сделать резервную копию данных iPhone, чтобы предотвратить потерю данных, так как сброс приведет к перемещению всех существующих данных на устройстве, и может оказаться невозможным вернуть их обратно, даже если у вас есть восстановление данных iPhone и другие утилиты.
Тогда вы можете выбрать один из способов введения ниже.
Вариант 1. Сбросить все настройки на iPhone
Идти к Настройки > Общее.
Прокрутите вниз, чтобы коснуться Сброс.
Кран Сбросить все настройки.
Вариант 2. Сбросить iPhone с помощью iTunes
Обновите iTunes до последней версии, а затем подключите устройство к компьютеру.
Нажмите значок устройства, когда iPhone будет обнаружен программным обеспечением.
Нажмите Вывод > Восстановление iPhone.
Выбрать восстановление снова во всплывающем окне для подтверждения.
Миниатюры и предложения Siri
В самом верху вы увидите опцию Показ миниатюр. Она отвечает за отображение миниатюр уведомлений. Здесь вы можете выбрать из вариантов Всегда, Без блокировки и Никогда.
Ниже расположены Предложения Siri. Здесь вы можете выбрать, для каких приложений будут отображаться рекомендованные Команды на экране блокировки.
Дополнительная информация
Уведомления передаются по сети Wi-Fi, только если сотовая сеть недоступна. Брандмауэры и прокси-серверы могут препятствовать получению уведомлений. Получите помощь по использованию службы уведомлений Apple Push (APNS)
Информация о продуктах, произведенных не компанией Apple, или о независимых веб-сайтах, неподконтрольных и не тестируемых компанией Apple, не носит рекомендательного или одобрительного характера. Компания Apple не несет никакой ответственности за выбор, функциональность и использование веб-сайтов или продукции сторонних производителей. Компания Apple также не несет ответственности за точность или достоверность данных, размещенных на веб-сайтах сторонних производителей.
Как управлять уведомлениями в iOS?
Для того чтобы управлять (включать или отключать) всеми уведомлениями необходимо пройти по пути Настройки → Уведомления.
Перед Вами откроется весь список установленных на iPhone, iPod touch или iPad приложений, которые имеют доступ к системным уведомлениям. Под названием приложения указывается тип уведомления или надпись «Выключено», свидетельствующая о том, что приложение не отправляет ни один из типов уведомлений пользователю.
Открыв любое приложение вы получите доступ ко всему спектру визуализации и аудиосоставляющей уведомлений.
Пункт «Допуск уведомлений» является главным. Он либо разрешает любой из видов предупреждений, либо полностью запрещает приложениям подавать хоть какие-то сигналы во время своей неактивности.
Далее вы решаете — хотите слышать какие-либо звуки или нет, а также видеть красный бейджик с числовой информацией в правом верхнем углу иконки (на папках отображается суммарное количество уведомлений от всех приложений в ней).
В секции «Предупреждения» можно отключить показ уведомлений на заблокированном экране, Центре уведомлений или отображение баннеров. Сами баннеры бывают временными (сами исчезают через несколько секунд) или постоянными (требуют действия от пользователя перед тем как скроются).
В разделе «Параметры» есть единственная опция «Показ миниатюр». Она определяет, будет ли приложение показывать текст уведомления на заблокированном экране или будет просто отображаться информация о том, что получено уведомление в такую-то программу, но суть сообщения сохранит статус конфиденциальности.
Аналогичная функция есть и в главном окне раздела «Уведомления». Она распространяется абсолютно на все приложения.
Как временно отключить все уведомления?
В iOS есть восхитительная функция « Не беспокоить ».
Она позволяет на постоянной или временной основе блокировать все или часть уведомлений. Приятно то, что она может работать по расписанию, автоматически активируя ограничения. К примеру, вас не потревожит какая-нибудь незначительная напоминалка в игре после 23:00, босс или родные всегда дозвонятся, а вот прочие абоненты смогут достучаться только если настойчиво позвонят второй раз в течение трёх минут. Функция «Не беспокоить» очень простая, понятная, гибкая и важная.
Тут же с приходом iOS 11 обосновалась функция « Не беспокоить водителя », не позволяющая отвлекаться за рулём.
Как скрывать текст во всех уведомлениях на заблокированном экране iPhone или iPad
Для того чтобы отключить функцию предварительного просмотра во всех уведомлениях, нужно в приложении «Настройки» открыть раздел «Уведомления» и выбрать «Показ миниатюр».
Здесь имеются три опции – «Всегда», «Без блокировки» и «Никогда».
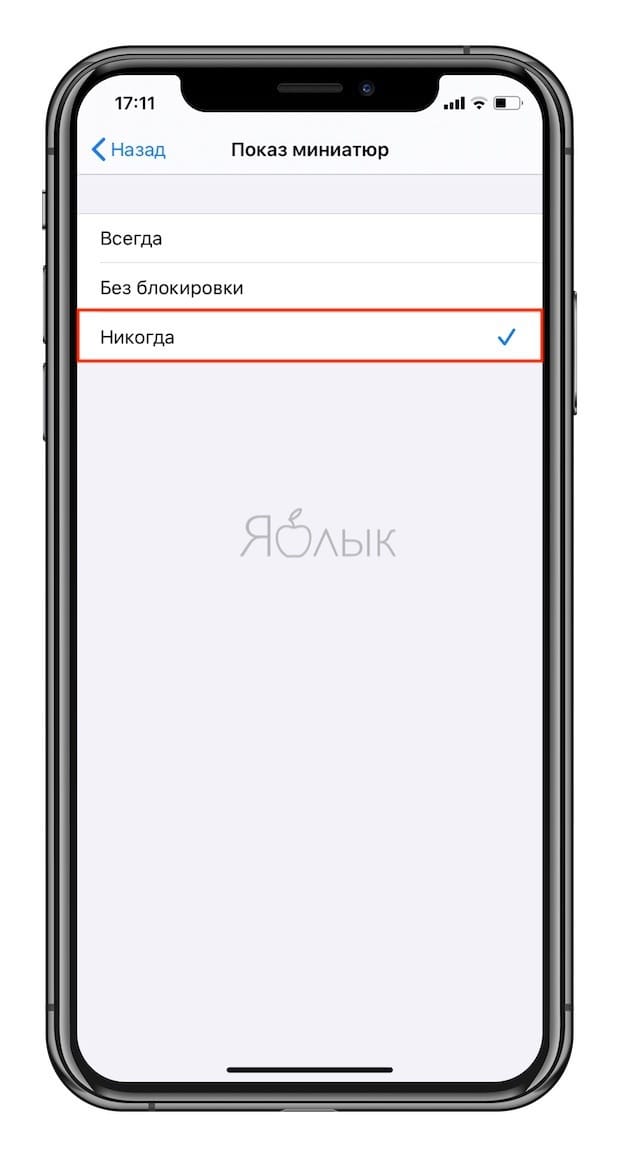
Если в электронных письмах или сообщениях вы обсуждаете темы, которые хотели бы скрыть от посторонних глаз, лучше выбрать вариант «Никогда». В таком случае вы будете получать уведомления лишь о том, что в определенном приложении вам доставлено сообщение.
Опция «Без блокировки» скрывает содержимое уведомлений с экрана блокировки, однако в случае, если iPhone разблокирован, предпросмотр будет активирован.
Я все настроил, но что-то не работает…
На всякий случай перезагрузите устройство. Имейте ввиду, что некоторые программы могут конфликтовать с настройками iOS из-за наличия собственных настроек уведомлений внутри приложения. Так, например, Telegram и Instagram обладают своими инструментами для тщательной настройки уведомлений в параметрах приложения. Для того чтобы Уведомления iOS работали правильно, включите уведомления в самой программе.
Нет звука, т.к. он отключен
Несмотря на то, что Айфон является довольно надежным гаджетом, пользователи иногда сталкиваются с тем, что при входящем звонке или СМС внезапно исчезает мелодия.
Зачастую мелодия звонка играть перестает из-за того, что Айфон был переведен в бесшумный (беззвучный) режим. Конечно, данное объяснение довольно простое, но в большинстве случаев именно оно становится верным, особенно для новых владельцев девайса.
Для решения данной проблемы необходимо проверить на левой стороне iPhone переключатель громкости. Если данный переключатель установлен на беззвучном режиме, то необходимо его просто передвинуть. При входящем вызове музыка будет снова играть.
Для появления звука требуется перезагрузка
Когда переключатель громкости расположен в необходимом положении, а мелодия не звучит все равно, возможно, вашему гаджету нужна перезагрузка. Выполнение перезагрузки позволит решить программные ошибки, которые повлияли на исчезновение рингтона. Для этого необходимо нажать и удерживать одновременно кнопки Home и питания, пока не будет отображен логотип в виде яблочка.
На Айфоне 7 и 7 Плюс следует зажать кнопки уменьшения громкости и питания.
Если исчезновение звука связано с программной ошибкой, то после проведения подобной перезагрузки он снова должен появиться.
Активирована опция «Не беспокоить»
Когда на Айфоне перестал работать рингтон, необходимо проверить, не активирована ли опция «Не беспокоить». По ошибке пользователи часто этот режим активируют, сами не замечая того. Когда в верхней части экрана отображается значок, имеющий вид полумесяца, значит, режим «Не беспокоить» на гаджете включен. Он отключает все звуковые уведомления.
Данную проблему можно очень просто решить, достаточно выполнить следующие шаги:
- Проводим пальцем по экрану снизу-вверх.
- Открываем «Пункт управления».
- Выключаем режим.
Решение проблемы с помощью AssistiveTouch
- Переходим в раздел «Настройки», выбираем «Основные» и «Универсальный доступ».
Один из осуществленных вызовов вашему Айфону должен вернуть полноценную работоспособность. Если этого не произошло, то проблема, по всей видимости, технического плана.
Механические неполадки
Если на Айфоне нет звука при звонке, а перечисленные выше методы ошибку не исправили, необходимо обратиться в сервисный центр. Диагностика поможет определить причины, из-за которых отсутствует звук:
- Повреждение динамика. Проблема возникает в результате удара или падения. Устраняется заменой этого элемента.
- Загрязнение аудиоканала. Когда вы активно и длительное время используете телефон, мелкий мусор способен забить его аудиоканал. Устранить неполадки можно путем аккуратной чистки аудиоканала.
- Проблемы с микросхемой звука. Она попросту может отвалиться при механическом воздействии. Ее нужно заменить, а если она не повреждена, то просто обратно припаять родную микросхему.
- Повреждение или загрязнение разъема для наушников. Проблема устраняется заменой или чисткой в зависимости от итогов диагностики.
Возможны проблемы и с иными компонентами. К примеру, проблема может быть в работе шлейфа, который отвечает за функционирование динамика. Для диагностирования причин и устранения неполадок следует посетить сервисный центр.
Как вызвать Пункт управления в iPhone X?
Вот здесь, на правом «ухе» нового экрана. Тот же свайп «сверху-вниз», просто из правого угла. Не обязательно делать жест строго вертикально, главное — начать в нужном месте. В остальном, работа с Пунктом управления не изменилась, закрывается он как раньше.
Как вызвать Центр уведомлений в iPhone X
Аналогичный жест, но от левого «уха», либо от середины откроет привычный Центр уведомлений. Странно, что о такой важной детали нет информации на сайте Apple. Понадеялись на интуитивность интерфейса, не иначе.
Перестали приходить Push-уведомления на iPhone или iPad? Выход есть!
Если вы не понимаете, почему не приходят уведомления на Айфон, попробуйте перезагрузить устройство. Если причиной того, что уведомление ВК или другого приложения на Айфоне не отображается, является незначительный системный сбой, то перезагрузка поможет его исправить.
Вместо простой перезагрузки можно сразу использовать жесткий перезапуск. Однако не увлекайтесь выполнением этой операции. Если ошибка повторяется, нужно искать ее причину, а не постоянно принудительно перезагружать устройство. Чтобы выполнить жесткую перезагрузку, зажмите клавиши Домой и Питание. Держите пальцы до появления логотипа Apple. Если на iPhone нет кнопки Домой, зажмите сочетание клавиши уменьшения громкости и Питания.



Что такое пуш-уведомления и зачем они нужны
- содержащие информацию, связанную с операционной системой смартфона;
- показывающие пропущенные звонки или новые текстовые сообщения;
- работающие на основе установленных на смартфон приложений.
Помимо того, что уведомления сообщают пользователю определённую информацию, некоторые из них обладают конкретным функционалом. Например, дают возможность перезвонить, ответить на сообщение или запустить нужную функцию.
На последней версии операционной системы iPhone, iOS 12, систему push-уведомлений значительно изменили. Так смартфоны теперь во время использования некоторых приложений можно подключить функцию «Экранное время», которая ограничит пользователя от всплывающих сообщений.
Также стоит сказать про специализированную «Групповую рассылку». Это возможность, которая собирает все всплывающие сообщения по определённым признакам. Например, уведомления, приходящие от одного приложения группируются в отдельную вкладку, а уже там пользователь может найти интересующие его сообщения.
Видео, показывающие, что такое push-уведомления на iPhone и зачем они нужны пользователю
Несмотря на кажущуюся полезность функции всплывающих сообщений, огромное количество пользователь отключают эту возможность на своих мобильных телефонах. Поэтому не будет лишним рассмотреть все преимущества и недостатки пуш-уведомлений, чтобы понять: так ли полезна функция на самом деле.
Оперативная передача важной информации без запуска самого приложения
Возможность использования базовых функций программного обеспечения
Сбор определённых уведомлений в соответствующие группы
Функция «Экранное время» блокирующие push-уведомления
Надоедливость некоторых пуш-уведомлений.
Если на смартфоне появились вирусы, то они могут отправлять всплывающие сообщения с опасными ссылками.
Бесполезность уведомлений для пользователя
Отсутствие русской локализации в сообщениях некоторых приложений
Проверка подключения к интернету
Если уведомления Ватсап или другого мессенджера не отображаются на Айфоне, то проверьте подключение к интернету. Если доступа в сеть нет, то можно забыть о пуш уведомлениях из ВКонтакте, Вайбера, Инстаграм и других приложений.
Чтобы убедиться, что доступ в интернет есть, запустите браузер и откройте любой сайт. Если появится сообщение об ошибке, убедитесь, что на iPhone включен Wi-Fi или мобильный трафик. Оба раздела есть в настройках iOS и в Пункте управления. Если вы используете сотовую связь, проверьте баланс лицевого счета и остаток мобильного трафика на тарифе.
Если не приходят уведомления об СМС на Айфоне, то проверять подключение к интернету бессмысленно — оно не имеет никакого отношения к проблеме. Зато нужно обратить внимание на другие факторы.


Анатомия push-уведомлений
Ваш сервер ответственный за создание сообщений для push-уведомлений. Поэтому полезно знать, как эти сообщения выглядят.
Push-уведомление — это короткое сообщение, состоящее из токена девайса, полезной нагрузки (payload) и ещё некоторой информации. Полезная нагрузка — это актуальные данные, которые будут отправляться на девайс.
Ваш сервер должен преобразовать полезную нагрузку в JSON-словарь. Полезная нагрузка для простого push-сообщения выглядит следующим образом:
Блок, ограниченный фигурными скобками содержит словарь, который состоит из пар «ключ-значение» (так же, как и в NSDictionary).
Полезная нагрузка — это словарь, который состоит из, по крайней мере, одной пары «ключ-значение» «aps», значение которой само по себе является словарём. В примере выше «aps» содержит два поля: «alert» и «sound». Когда на девайс придёт push-уведомление, отобразится всплывающее сообщение с текстом «Hello, world!» и будет воспроизведён стандартный звуковой сигнал.
Кроме этого, в «aps» можно добавить и другие поля для настройки уведомления. Например:
Теперь значение поля «alert» — это словарь. «action-loc-key» содержит альтернативный текст для кнопки «Запустить». Поле «badge» содержит число, которое будет отображено на бейдже иконки приложения. Push-уведомление не будет сопровождаться звуковым сигналом.
Есть довольно много способов формирования JSON полезной нагрузки. Вы можете изменить звуковой сигнал уведомления, добавить свои собственные поля. Дополнительную информацию можно найти на странице «Local and Push Notification Programming Guide» сайта разработчиков Apple.
Push-уведомления — это нечто довольно маленькое; размер полезной нагрузки не может превышать 256 байт. Это примерно столько же, сколько позволяет вместить в себя СМС или твит. Push-сервер не будет тратиться на переносы на новую строку и пробелы, а сгенерирует что-то наподобие этого:
Такое представление менее читаемо, однако предоставляет достаточно места для более ценной информации. APNS отклонит push-уведомления, чьи размеры превышают 256 байт.
Повторная авторизация Apple ID и iCloud
Если подключение к интернету есть, а перезагрузка не помогла, попробуйте повторно войти в учетную запись Apple ID.
- Откройте настройки.
- Перейдите в раздел «iTunes Store и App Store».
- Нажмите на авторизованный Apple ID и выберите «Выйти».
- Нажмите «Войти» и заново авторизуйтесь по Apple ID.
Следующий метод устранения проблемы с приходом пуш уведомлений в Вайбере и других приложениях на Айфоне — повторное подключение устройства к iCloud. Выполняется также через настройки:
- Откройте раздел «iCloud» в настройках iOS.
- Нажмите «Выйти» в самом низу страницы.
- Повторно авторизуйтесь в iCloud на этой же странице.
Пользователи сообщают, что им помогла перезагрузка устройства, выполненная между выходом из iCloud/Apple ID и повторным входом/авторизацией.








Provisioning Profiles и Сертификаты
Для того чтобы подключить push-уведомления к приложению, необходимо подписать его правильно сконфигурированным provisioning profile. Кроме этого, вашему серверу необходимо соединиться с APNS при помощи SSL-сертификата.
Provisioning profile и SSL-сертификат тесно связаны друг с другом и действительны только для одного App ID. Это защита, гарантирующая, что только ваш сервер может отправлять push-уведомления пользователям вашего же приложения.
Как вы знаете, для разработки и релиза приложения используют разные provisioning profiles. Есть два типа push-сертификатов для сервера:
- Разработка (Development). Если приложение работает в режиме отладки и подписано provisioning profile для разработки (Code Signing Identity — «iPhone Developer»).
- Релиз (Production). Приложения, созданные как Ad-Hoc или подготовленные для загрузки на App Store (Code Signing Identify — «iPhone Distribution») должны сообщить серверу, что используют сертификат для релиза (Production certificate). Если между ними будут несоответствия, то push-уведомления не смогут приходить в ваше приложение.
В этом руководстве будет использоваться только сертификат для разработки.
Проверка настроек
Если повторная авторизация по Apple ID и вход в iCloud не решил проблему, проверьте настройки iOS. Первым делом убедитесь, что приложение поддерживает отправку уведомлений. Если вам не приходит уведомление о сообщении на Айфоне, то и проверять нужно программу, которая отвечает за их прием.
- Откройте настройки.
- Перейдите в раздел «Уведомления».
- Выберите нужное приложение и убедитесь, что отправка push-уведомлений включена.
Активными должны быть опции «Допуск уведомлений», «В Центре уведомлений», «Наклейка на значке» и «На заблокированном экране». Если вы включили уведомления, но не получаете предупреждения, проверьте, включена ли функция «Баннеры». Чтобы включить ее, откройте раздел «Уведомления» в настройках и активируйте параметр «Показ баннеров», после чего выберите тип баннера.
Уведомления должны быть включены в интерфейсе приложений — например, в настройках мессенджеров можно запретить их отправку на устройство. Убедитесь, что в приложении не стоит ограничений на отправку оповещений.
Обязательно проверьте состояние режима «Не беспокоить». Если он включен, то вы не будете получать никакие уведомления. Чтобы выключить режим, откройте настройки и перейдите в раздел «Не беспокоить». Деактивировать его также можно через Пункт управления, нажав на значок в виде полумесяца.
Если вы установили программу недавно или восстанавливали данные из резервной копии, то для получения уведомлений необходимо запустить приложение. После первого запуска уведомления снова начнут приходить на iPhone.
Вам также может быть интересно
Айфон упал в воду, нет звука: первая помощь и устранение проблемы



Многофункциональный телефон
Следует отметить, что в таком случае работать с Push-уведомлениями можно только на определённых моделях, и широкой практики применения данная функция здесь не приобрела. Но если вы являетесь владельцем такой единицы техники, то предлагаем ознакомиться с тем, как включить/отключить подобное дополнение телефона. Следует учитывать, что путь может меняться в зависимости от модели, поэтому если вы не найдёте необходимое благодаря указаниям в статье, то следует поискать в других местах:
- Находясь на главном экране, нажмите на «Меню».
- Выберите «Настройки» и ищите «Push-уведомления». Они могут быть вынесены в отдельное подменю или находиться в «Параметрах телефона или связи».
- Настраиваете данную технологию на свой вкус.
Создание Provisioning Profile
Зайдите на Provisioning Portal. Перейдите по ссылке «Provisioning» и нажмите на кнопку «New Profile».
Я заполнил поля следующим образом:
- Profile Name: PushChat Development
- Certificates: выберите сертификат
- App ID: PushChat
- Devices: выберите ваш девайс(ы)
Этот процесс никак не отличается от генерации любого другого provisioning profile. Мы создаём новый profile, потому что каждому приложению, поддерживающему механизм push-уведомлений, необходим свой собственный profile, который связан с определённым App ID.
Нажмите «Submit» и profile будет сгенерирован. У нового profile будет установлен статус «Pending». Перезагрузите страницу и увидите, что статус изменился на «Active». Теперь вы можете скачать provisioning profile (файл с названием «PushChat.mobileprovision»).
Добавьте provisioning profile в Xcode перетянув файл на иконку IDE либо кликнув на файл два раза.
Если ваше приложение готово к релизу, то вам необходимо повторить описанный выше процесс для создания Ad Hoc или App Store distribution profile.
Генерация Certificate Signing Request (CSR)
Помните, как вы заходили на iOS Provisioning Portal и создавали сертификат разработчика (Development Certificate) после присоединения к iOS Developer Program? Следующие шаги будут аналогичными. Но всё же я советую выполнять их в точности, как будет описано ниже. У разработчиков большинство проблем с push-уведомлениями как раз и связано с сертификатами.
Цифровые сертификаты базируются на шифровании с использованием открытого-приватного ключа. Вам нет необходимости знать что-либо о шифровании при работе с сертификатами, но вы должны быть осведомлены в том, что сертификат всегда работает в паре с приватным ключом.
Сертификат — это общая часть этой пары ключей. Приватный ключ должен держаться в секрете. Владеете им только вы и никто другой не должен иметь доступ к нему. Отмечу, что невозможно использовать сертификат без приватного ключа.
Всякий раз когда вы запрашиваете цифровой сертификат, необходимо сделать запрос на его подпись (Certificate Signing Request [CSR]). Когда вы создадите CSR, новый ключ будет занесён в связку ключей (keychain). Затем необходимо отправить CSR в центр сертификации (в этом случае это iOS Developer Portal), который сгенерирует SSL-сертификат на основе информации из CSR.
Откройте утилиту «Связка ключей» («Приложения → Утилиты (Другие)») и выберите опцию «Запросить сертификат у бюро сертификации…».
Если вы не видите этой опции меню или появляется сообщение с текстом «Запросить сертификат у бюро сертификации с ключом» («Request a Certificate from a Certificate Authority with key»), тогда необходимо загрузить и установить WWDR Intermediate Certificate. Также необходимо проверить, чтобы ни один приватный ключ не был выделен.
Сейчас перед вами должно быть окно ассистента сертификации:
Здесь введите e-mail. Разработчики советуют в качестве электронной почты использовать такую же, которую вы использовали для регистрации в iOS Developer Program, но это не обязательно.
В качестве общего имени введите «PushChat». Вы можете ввести что угодно, но выберите что-нибудь описательное. Позже это позволит легко найти приватный ключ.