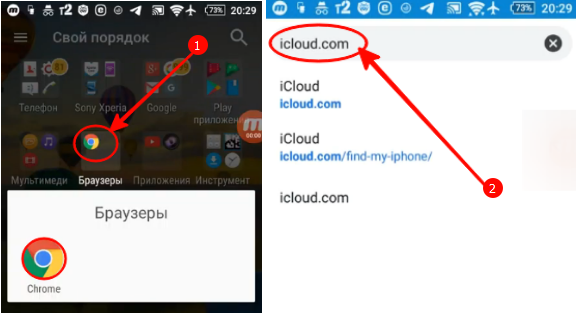Виртуальное хранилище iCloud: вход в учетную запись и регистрация
Владельцы гаджетов с операционной системой iOS имеют возможность установить облачное хранилище iCloud. Впервые данная платформа была представлена компанией Apple в июне 2011, в качестве тестовой программы для разработчиков, а уже с октября этого же года стала доступна для широкого пользователя. По сути, программа АйКлауд предназначена не только для хранения информации в облаке, но имеет дополнительные сервисы и даже собственную электронную почту.
Подробно о регистрации личного кабинета на интернет-платформе iCloud и её возможностях Вы подробно узнаете из обзора.
Как зарегистрироваться в учётной записи?
Создать облачное хранилище iCloud можно на устройствах с операционной системой iOS, а также на компьютере с ОС Windows. Разберём каждый вариант более подробно.
Для регистрации личного кабинета АйКлауд необходимо, чтобы Ваше устройство соответствовало минимальным требованиям:
Регистрация на устройствах компании Apple
Перед началом создания личного кабинета в облачном хранилище проверьте установленные версии операционной системы на своём устройстве и затем перейдите в раздел “Настройки”. Затем выберите блок “iCloud”.
Справка! Для создания личного кабинета Вам потребуется номер идентификатора, то есть Apple ID.
Войдите по логину и паролю в свой личный кабинет Apple. Если у Вас нет ID-кода, то в первую очередь его нужно создать, а потом уже переходить в аккаунт. Для этого внизу открывшейся странице перейдите по соответствующей ссылке.
Потребуется заполнить анкету с персональными данными:
- дата рождения;
- фамилия и имя;
- адрес электронной почты (имеющийся или создать новый на платформе iCloud);
- указать пароль от своего почтового ящика;
- выбрать контрольный вопрос и ответить на него;
- указать адрес проживания;
- примите условия использования программы от компании Apple.
Важно! Адрес электронной почты, который Вы создали, в то же время является идентификатором, по которому можно входить в облачное хранилище iCloud.
Для активации ID-кода через настройки своего гаджета активируйте бесплатный личный кабинет АйКлауд. Для этого введите в качестве логина адрес электронной почты и внизу укажите пароль.
Регистрация на Windows
Для того чтобы создать личный кабинет iCloud на персональном компьютере с операционной системой Windows потребуется установить программу с официального сайта Apple.
Дождитесь загрузки файла и распакуйте его для установки на своём компьютере. Если у Вас система попросит разрешение, то подтвердите действия кликнув на кнопку “Запустить”.
Ознакомьтесь с Соглашением и внизу активируйте строку “Я принимаю условия”. После этого переходите по кнопке” Установить”.
Справка! По окончании обязательно перезагрузите свой компьютер.
Через кнопку “Пуск” в разделе Все программы” найдите папку iCloud и в ней перейдите в одноимённый раздел.
В открывшемся окне укажите свой ID-код и пароль, чтобы подключиться к своему сотовому телефону и управлять облачным хранилищем.
Вход в учётную запись на icloud.com
После регистрации личного кабинета АйКлауд Вы можете хранить в облаке свои фото-, аудио- и видеофайлы, а также текстовые документы. Для входа в аккаунт пользователю доступны практически все виды девайсов:
- персональный компьютер с установленной программой;
- официальный веб-ресурс iCloud;
- девайсы от компании Apple.
Рассмотрим каждый вариант более подробно, чтобы Вы имели полное представление об авторизации в аккаунте.
Как войти в личный профиль с iPhone?
На девайсах iPhone, iPad или iPod перейдите в раздел “Настройки”, где найдите программу iCloud. Введите ID-код, то есть электронную почту, привязанную к личному кабинету, и пароль, установленный при регистрации.
Справка! Если на Вашем устройстве в целях безопасности установлена двухфакторная аутентификация, то при авторизации в личном кабинете АйКлауд потребуется дополнительно продублировать пароль из СМС-сообщения.
Как войти в учётную запись с Android-устройства?
Если Вы решили войти в личный кабинет с гаджета, работающего на операционной системе Андроид, то сперва потребуется зайти в браузер ГуглХром. Затем введите в поисковой строке iCloud.com.
На открывшейся странице справа вверху кликните по трём точкам и в раскрывшемся меню активируйте “Версию для ПК”.
Введите ID-код, а затем на следующем этапе укажите пароль для входа в личный кабинет iCloud.
Вход в учётную запись через компьютер?
Если Вы решили войти в облачное хранилище через компьютер Mac или Windows, то потребуется перейти на официальную страницу iCloud.
На ней нужно в пустом поле ввести адрес электронной почты, служащей ID-кодом.
Ниже раскроется ещё одна строка, в которой нужно указать пароль. На этом авторизация в личном кабинете завершается.
Как войти с помощью браузера?
Вы можете войти в свой аккаунт, используя любой браузер. При этом неважно с какого устройства Вы осуществляете авторизацию, главное, стабильное подключение к интернету.
Перейдите на официальный веб-ресурс облачного хранилища iCloud и укажите на нём ID-код и пароль.
Как войти в почту iCloud без скачивания программы?
После первого входа в раздел почты личного кабинета АйКлауд через устройства компании Apple система запоминает логин и пароль. Поэтому в дальнейшем Вам достаточно выбрать на рабочем столе значок почты, чтобы перейти в неё. При этом процедуру авторизации проходить не нужно.
Справка! Почта на девайсах компании Apple позволяет подключить несколько адресов (Yandex, Mail, Gmail и Outlook) и не только переключаться по ним, но и получать уведомления о новых письмах.
Что делать, если учётная запись не подтверждена?
С подобными проблемами сталкиваются обычно покупатели бывших в употреблении девайсов от компании Apple или те, кто указал при регистрации личного кабинета неверные данные. Особенность заключается в том, что у всех приложений “яблочной” компании единый логин (ID-код) и пароль. Поэтому по нему можно входить в разные устройства от Apple и пользоваться приложениями.
Если Ваша учётная запись оказалась неподтверждённой, то можно попробовать следующие варианты действий:
- создать новый личный кабинет на базе платформы iCloud;
- сделать сброс до заводских настроек (меню расположено в разделе “Настройки” и в подразделе “Основные”);
- перейдите в свою почту и проверьте раздел “Спам”, так как письмо с паролем могло туда попасть;
- если телефон изначально принадлежал Вам, но по каким-либо причинам пароль утерян, то воспользуйтесь функцией его восстановления.
Восстановление пароля iCloud на сайте
В той ситуации, когда Вы потеряли или забыли буквенно-цифровой код от личного кабинета, то перейдите в форме авторизации по ссылке “Забыли Apple ID или пароль?”.
Система перенаправит в форму восстановления данных на официальном сайте компании. В том случае когда известен логин от личного кабинета, то его необходимо ввести в свободном поле. Если же Вы и его забыли, то перейдите по ссылке ниже “найти его”.
В первом варианте потребуется ответить на контрольные вопросы, чтобы пройти идентификацию в личном кабинете iCloud. А во втором случае нужно заполнить небольшую форму, в которой указать имя пользователя и его электронный адрес. Внесённые сведения должны полностью совпадать с теми, что были указаны при регистрации учётной записи.
Как разблокировать аккаунт?
Если долгое время не пользоваться устройством от компании Apple, то при включении появится системное сообщение о блокировке личного кабинета.
На следующем этапе введите адрес электронной почты, выступающей в роли Apple ID.
На следующем шаге выберите один из способов идентификации пользователя:
- по резервному почтовому ящику, на который будет направлено письмо;
- ответив на контрольные вопросы.
В письме перейдите по ссылке и в открывшейся форме выберите вариант разблокировки и кликните по кнопке “Далее”.
Если Вы выбрали второй вариант, то потребуется ввести текущий пароль от личного кабинета iCloud и на этом завершается процедура разблокировки.
Если Вы несколько раз ввели неверно Apple ID или дали неправильный ответ на контрольный вопрос, то блокировка устройства произойдёт неминуемо. Делается это в целях безопасности. В такой ситуации можно воспользоваться следующими вариантами:
- При двухэтапной аутентификации войдите в свой личный кабинет через доверительное устройство.
- Перейдите в браузере компьютера на официальный ресурс Apple и пройдите процедуру восстановления.
- Воспользуйтесь функцией “Сброс пароля” расположенную в разделе “Настройки”, где нужно перейти в блок “Пароль и безопасность”.
- Обратитесь в Службу поддержки.
Как выйти и удалить учётную запись Айклауд?
Обычно такой функцией пользуются перед продажей устройства, чтобы не допустить использование личной информации третьими лицами. Для этого на смартфоне перейдите в его настройки и кликните по разделу iCloud. Затем опуститесь в самый низ и нажмите на кнопку “Удалить учётную запись”.
После подтверждения действия личный кабинет будет полностью удалён.
Функции учётной записи в iCloud
Программа АйКлауд, разработанная “яблочной” корпорацией, позволяет синхронизировать Ваши устройства и пользоваться различными приложениями по единому Apple ID, а также находить потерянные устройства. Как видно, функционал достаточно большой и включает в себя следующие сервисы:
- почта;
- облачное хранилище фото, аудио, видео и текстовых файлов;
- напоминания о событиях;
- календарь;
- связка ключей;
- поиск устройств;
- семейный доступ и многое другое.
Как совершать поиск друзей, устройств и файлов?
Поиск друзей позволяет найти человека по геоданным. Доступ к данной функции открывается только в том случае, если пользователь Apple устройства дал Вам разрешение на отслеживание своего местоположения.
Для этого войдите с компьютера на страницу iCloud, введите логин и пароль от личного кабинета и перейти по ссылке “Найти друзей”.
Для того чтобы своим друзьям или родственникам разрешить просматривать информацию о Вашем местоположении нужно в настройках устройства перейти в раздел “Конфиденциальность”. В нём активировать строку “Поделиться” и выбрать, с какого устройства будут поступать данные.
Приложение iCloud Drive представляет собой облачное хранилище файлов и фотографий. Вы можете просматривать их с любых сопряжённых устройств или делиться ссылками на определённые документы с друзьями.
На своём устройстве войдите в настройки и кликните по разделу iCloud. В открывшемся списке перейдите в приложение iCloud Drive и активируйте его.
После перехода в данное приложение проверьте его настройки, то есть какие файлы Вы будете хранить на данном диске. Здесь можно самостоятельно создавать папки и давать им названия. Таким образом, поиск нужного документа становится проще.
Справка! Бесплатно на диске АйКлауд Драйв можно хранить не более 5 ГБ различных файлов.
Функция поиска потерянных устройств позволяет быстро найти свой девайс в случае его кражи или утери. Поэтому рекомендуется устанавливать её сразу после покупки смартфона Apple.
Для этого перейдите на своём устройстве в настройки и выберите раздел “Конфиденциальность”. В открывшемся списке нужно активировать “Геолокацию”.
Справка! Для поиска пропавшего смартфона недостаточно просто подключить геолокацию. Ваше устройство должно иметь выход в интернет или подключение к Wi-Fi сети и GPS навигации.
Поиск можно осуществлять двумя способами:
- потерянное устройство начнёт громко пищать (используется, если нужно найти его в помещении);
- отображение местонахождения на карте с указанием адреса.
Есть ещё один способ подключения поисковика. В настройках перейдите в программу iCloud и активируйте кнопку “Найти iPhone”.
При необходимости отыскать местоположение своего девайса нужно войти с сопряжённого устройства, например, с компьютера в программу iCloud. В меню перейдите по иконке “My iPhone” или “Найти Айфон”.
Откроется страница с картой, на которой в верхнем меню нужно раскрыть список устройств, нажав на кнопку “Найти”. Выберите потерянный девайс и его местоположение отобразится на карте.
Программы в учётной записи iCloud
При помощи личного кабинета АйКлауд Вы можете пользоваться дополнительными программами:
- календарь;
- напоминание важных событий;
- хранение контактов.
Календарь от iCloud можно не только синхронизировать со всеми своими устройствами и делиться событиями с друзьями, но и создавать несколько его вариантов. Особенно актуально, если Вам необходимо разделить мероприятия по группам: семья, работа, учёба, дни рождения и так далее.
Внимание! В настройках можно изменить цвет отображения страницы для каждого календаря. Таким образом, Вам будет удобнее воспринимать разную информацию.
Для добавления нового календаря нужно войти в одноимённый раздел приложения iCloud и внизу выбрать вкладку “Календари”. Затем в верхней строке открывшейся странице выберите кнопку “Изменить”.
На следующем этапе работы с программой iCloud выбираем ссылку “Добавить”. Затем дать ему название, а также можно настроить фон отображения страницы и задать приватность. После настроек не забудьте кликнуть сверху по кнопке “Готово”.
После того как Вы внесёте в календарь iCloud мероприятие, то можете задать ему приоритет и условие напоминания о событии. Это позволит не пропустить важные встречи, дни рождения близких и друзей.
Если установить синхронизацию со всеми своими устройствами и активировать в настройках личного кабинета iCloud функцию “Контакты”, то все данные телефонной книги автоматически будут храниться в облаке. Это позволит при смене устройства не искать номера знакомых и друзей, так как они будут отображаться на вашем девайсе.
Справка! Помимо хранения контактов вашего устройства, через настройки личного кабинета iCloud можно все телефоны разбить по группам. Это облегчает поиск.
Как восстановить данные?
Если по каким-либо причинам у Вас пропали, например, контакты с телефона, то на компьютере откройте сайт iCloud и войдите в свой личный кабинет. В открывшемся меню нужно перейти по иконке “Настройки”.
В левом нижнем углу выберите вариант восстановления информации: файлы, контакты, календари и напоминания.
Внимание! Воспользоваться функцией восстановления можно только в том случае, если у Вас в настройках личного кабинета iCloud активны позиции: календарь, фото, контакты, почта, заметки и напоминания.
Создание резервной копии всех данных
Для хранения файлов лучше создать их резервное копирование, чтобы к ним всегда был доступ и они не потерялись. Для этого в настройках перейдите в личный кабинет iCloud и активируйте функцию резервного копирования.
Справка! Ваши файлы будут сохраняться в облаке iCloud ежедневно по ночам при условии доступа в Интернет.
Как изменить настройки и данные в профиле?
Для управления настройками своего личного кабинета на платформе АйКлауд необходимо войти в него и при помощи бегунков отключать и включать функции.
Другие возможности в учётной записи Айклауд
У личного кабинета iCloud имеются дополнительные сервисы, позволяющие хранить информацию. Например, функция хранения всех паролей от аккаунтов в соцсетях, банковских карт и Wi-Fi устройств позволяют заполнять данные в автоматическом режиме на всех одобренных Вами девайсах.
В личном кабинете iCloud в списке функций перейдите по ссылке “Связка ключей” и активируйте ее.
Дополнительная функция “Семейный доступ” объединяет сразу несколько устройств компании Apple и позволяет делиться файлами, в том числе и купленными книгами, видео и музыкой. Здесь же можно настроить ограничения для устройств, используемых детьми.
Для подключения к данному сервису нужно войти в личный кабинет iCloud и выбрать в списке “Настройка семейного доступа”.
Тарифные планы и цены хранилища iCloud на сайте icloud.com
После создания личного кабинета на платформе iCloud каждый пользователь получает безвозмездно 5 Гб памяти в облачном хранилище. Если этого размера Вам недостаточно, то можно расширить объём вплоть до 2ТБ.
За дополнительные ГБ необходимо раз в месяц вносить плату. Её размер напрямую зависит от выбранного дополнительного объёма памяти на iCloud. На конец 2019 года для россиян действуют следующие тарифы:
Докупаемая память Стоимость в месяц (р.) 50 ГБ 59 200 ГБ 159 2 ТБ 599 Внимание! Для дополнительного объёма облачного хранения в 200 ГБ и 2 ТБ предусмотрена функция “Семейного доступа”.
Поддержка Виртуального хранилища iCloud на сайте icloud.com
Если у Вас на каком-либо этапе возникли проблемы при работе с личным кабинетом АйКлауд, то можно обратиться за помощью к специалистам компании Apple. На официальном ресурсе предлагается выбрать вариант той проблемы, с которой Вы не можете справиться.
При переходе в интересующий блок открывается список часто возникающих вопросов у пользователей. Если Вы не нашли подходящий вариант, то перейдите по кнопке “Тема отсутствует в списке” и задайте вопрос специалисту через форму обратной связи.
Вы также можете позвонить операторам Горячей линии по номеру: 8-800-555-67-34.
Справка! Соединение платное и стоимость его зависит от тарифов Вашего оператора.
На официальной странице Службы поддержки “яблочной” компании есть возможность написать сообщение менеджеру, специализирующемуся на конкретном продукте корпорации Apple. Это позволяет получать более квалифицированную помощь.
Выберите интересующий продукт и на открывшейся странице ознакомьтесь с информацией или перейдите в поддержку.
Отзывы
Мы описали правила регистрации личного кабинета на платформе iCloud и рассказали о возможностях данной программы. Но наиболее полное представление о сервисе могут дать отзывы клиентов. Поэтому мы проанализировали разные сайты и предлагаем Вам ознакомиться с наиболее полными и интересными, на наш взгляд, комментариями по поводу использования платформы iCloud.
На одном из ресурсов представлены всего три отклика, но все они интересные, так как позволяют нам оценить работу сервиса АйКлауд.
Например, Никита Захаров говорит, что компания Apple отличается тем, что не следует требованиям рынка и не смотрит на конкурентов. Использование облачного хранилища позволяет хранить многие документы и файлы на отдельном диске, которым можно в любое время воспользоваться. При необходимости всегда есть возможность увеличить объём. Из негативных моментов мужчина выделил высокую стоимость за расширение памяти и сложный интерфейс для новых клиентов, к которому, впрочем, со временем привыкаешь.
А вот другой пользователь остался очень недоволен работой сервиса iCloud. Он говорит, что хотел удалить из хранилища около 900 фотографий и потратил на эту процедуру 5 часов. Дело в том, что в сервисе нельзя выделить сразу несколько объектов. Поэтому приходится по одному отмечать и затем отправлять в корзину. При этом каждая 15-я осталась и процедуру пришлось повторить.
На одном из форумов велось обсуждение почты от сервиса iCloud. Пользователь под ником “Луна” задала вопрос о целесообразности использования почтового сервиса от АйКлауд. У женщины возникли проблемы с действующим электронным ящиком Gmail, на который просто перестали приходить некоторые письма из-за рубежа.
Наиболее развёрнутый ответ дала пользователь под ником “Принцесса Александра”. Ранее у неё была такая же проблема и ещё на почту постоянно приходило много спама. После подключения к почтовому сервису ICloud она вообще забыла, что такое сорные письма. Вся корреспонденция приходит и уходит вовремя.
Как видно из обзора, платформа АйКлауд довольно удобна тем, что она позволяет не занимать память устройства и все файлы хранятся в облаке, к которым всегда есть доступ по сопряжённым устройствам. Дополнительные сервисы помогут подключить такие важные функции как:
- контроль за ребёнком;
- хранение ключей;
- поиск потерянного гаджета;
- покупки;
- напоминания о важных встречах и событиях.
При этом для всех приложений, подключённых к платформе iCloud, применяется единый логин и пароль. Это удобно, так как не нужно запоминать многочисленные комбинации.
Если Вы уже пользуетесь сервисом АйКлауд, то мы просим поделиться своим опытом и подробно рассказать о его плюсах и минусах. Ваш комментарий позволит составить полное представление о платформе, а разработчикам из “яблочной” корпорации это даст возможность улучшить сервис.
Вход в учетную запись icloud.com
Настоящее спасение для владельцев Apple устройств – приложение с облачной системой хранения файлов iCloud, которое не только освобождает память телефона, но и позволяет иметь постоянный доступ к своим фотографиям, документам, почте и т.д. в удобном интерфейсе с любых устройств. И несмотря на то, что существует огромный выбор облачных хранилищ, опытные пользователи смартфонов и планшетов в 80% случаях выбирают именно ауклауд. Почему? Читайте далее.
Преимущества iCloud перед другими виртуальными хранилищами
На данный момент регистрация в приложении iCloud доступна со всех компьютерных платформ (Windows, Mac), а также со смартфонов и планшетов. Однако установка айклауд на Windows будет заметно ограничена в сравнении с работой программы на родной для него платформе Mac.
Главными плюсами облачного хранилища айклауд пользователи называют:
- Встроенность хранилища во все устройства Apple, что позволяет значительно упростить регистрацию и вход в iCloud c телефона. Дополнительно скачивать и устанавливать приложение требуется только на ноутбуки на платформе Windows;
- Возможность создания дополнительной почты;
- Единый профиль Apple ID для всех сервисов компании, в том числе и для «облака данных»;
- Надежная безопасность данных пользователя;
- Быстрая синхронизация между всеми устройствами пользователя;
- Многовариантность входа в айклауд: с телефона / планшета, через официальный сайт или приложение для ноутбука;
- Наличие функции «Найти iPhone / iPad» на случай потери или кражи устройства.
Основные категории документов, которые можно хранить в облачном хранилище:
- Телефонная книга;
- СМС – сообщение;
- Электронная почта;
- Записи;
- Календарь и график встреч;
- Закладки;
- История поисковых запросов;
- Фото и видео материалы;
- Удаленные фото в архиве iCloud;
- Персональные настройки и другие функции.
Больший процент пользователей устанавливают программу на iPhone благодаря обширному хранилищу iCloud для фото и быстрой синхронизацией файлов между устройствами.
Скачивание и установка
На открывшейся странице нажмите на кнопку «Загрузить» и скачайте приложение на компьютер. По завершении скачивания откройте установочный файл и выберите кнопку «Запустить».
Далее начнется установка icloud на ваш компьютер. По завершении потребуется перезапустить компьютер или ноутбук для того, чтобы программа была настроена автоматически.
Для перезагрузки нажмите да (“Yes”) в открывшемся окне.
Регистрация учетной записи
Чтобы создать учетную запись в iCloud, вернемся на официальный сайт программы — icloud.com. Перед вами откроется форма входа в личный кабинет айклауд с компьютера.
Вам требуется перейти по ссылке «Нет Apple ID». Если у вас уже имеется AppleID, то регистрироваться не нужно, потому что он уже является логином для всех сервисов Apple.
Основная информация, которую нужно ввести в регистрационной анкете:
- Имя и Фамилия;
- Страна проживания;
- Дата рождения;
- Электронный адрес;
- Выбрать и ввести пароль и его подтверждение.
Далее нужно настроить настройки безопасности на случай восстановления пароля в дальнейшем. А именно, компания Apple, предлагает придумать два контрольных вопроса.
Обратите внимание, что лучше выбрать ответы, соответствующие вашей жизни, чтобы процесс восстановления пароля в дальнейшем не превратился в причину нервного срыва.
Например, имя первого домашнего животного.
- Далее останется только ввести капчу для подтверждения того, что «вы не робот» и нажать на кнопку «Продолжить».
Затем вам придет на электронную почту 6-значный код для ее подтверждения и привязки к вашему новому AppleID.
После подтверждения почты, нужно прочитать и принять условия использования сервиса:
На этом все. Регистрация в iCloud пройдена.
Вход в личный профиль
Вход в учетную запись iCloud осуществляется через официальный сайт облака.
На главной странице вам нужно заполнить данные для входа:
- Apple ID – ваш электронный адрес;
- Пароль для входа.
Если вы не хотите в дальнейшем постоянно вводить учетные данные, поставьте галочку в поле «Оставаться в системе».
После того, как вход в icloud с компьютера будет осуществлен, вы увидите главный экран своего хранилища:
В дальнейшем вы можете осуществлять вход в iCloud.com, как через официальный сайт, так и через приложение на компьютере или смартфоне.
Также вход в айклауд можно осуществить при первом запуске программы:
Также вводите свои данные и нажимаете войти. Далее нужно настроить параметры синхронизации файлов и приложение готово к работе. Если у вас возникнут проблемы с авторизацией в хранилище, то вы всегда сможете восстановить доступ к нему.
Восстановление пароля iCloud
Если пользователь забыл пароль и не может войти в iCloud от Apple, ему нужно перейти на сервер AppleID и начать процедуру сброса пароля. Сделать это можно и через кнопку «Забыли Apple ID» на главном экране сервера.
После этого вы перейдете на страницу Восстановления пароля от Apple ID. В открывшемся окне введите свой электронный адрес и нажмите продолжить:
Далее система предложит вам выбор того, что нужно сбросить: секретные вопросы или пароль, выбирайте пароль и жмите далее. В новом окне у вас будет выбор, как восстановить пароль от айклауда:
- По электронной почте, указанной при регистрации;
- С помощью ответов на контрольные вопросы.
Мы советуем всегда восстанавливать пароль от айфона через электронную почту, так как данный способ быстрее и надежнее, и не требует ввода дополнительной информации.
После того, как вы выберите способ восстановления по email, вам на почту придет письмо с указаниями дальнейших действий.
Если вы выбрали восстановление пароля через ответы на контрольные вопросы и не смогли дать на них ответ, то единственный способ восстановить айклауд – обращение в техническую поддержку Apple.
Учетная запись iCloud на смартфоне
Как правило, со смартфона iPhone не требуется дополнительный вход в учетную запись iCloud.com. Пользователю достаточно ввести данные в настройках телефона и выбрать какие файлы должны синхронизироваться в айклауд.
Также в настройках учетной записи можно установить требуемый объем хранилища файлов. По умолчанию производители ставят 5 ГБ, однако его можно увеличивать вплоть до 50 ГБ по специальной абонентской подписке.
Тарифные планы и цены хранилища iCloud
После увеличения объема хранилища с вашего счета будет ежемесячно списываться плата за него. 1 Цены на месячные тарифные планы для отдельных стран или регионов и соответствующие условия см. ниже.
Если вы приобрели месячный тарифный план на 1 ТБ до 5 июня 2017 г., к вашей учетной записи будет автоматически применен месячный тарифный план на 2 ТБ.
Создание почты в iCloud
Пользователям сервисов Apple предоставляется возможность создания отдельной почты в приложении айклауд в формате your-name@me.com. Она потребуется для создания, хранения и синхронизации заметок.
Следуя инструкциям на экрана, вы с легкостью создадите новый почтовый ящик. Впоследствии войти в почту айклад с компьютера можно будет через официальное приложение, щелкнув по значку “MAIL” на виртуальном рабочем столе:
Чтобы войти в почту iCloud c iPhone или iPad достаточно выйти в главное меню и тапнуть по значку почты.
Настройки хранилища iCloud
Основные настройки хранилища, доступные всем пользователям:
- Увеличение размера хранилища;
- Создание дополнительной почты для синхронизации данных;
- Изменение региональных настроек;
- Выбор приложений для синхронизации;
- Установка параметров безопасности;
- Контроль за размером остатка памяти;
- Настроить привязку профиля iCloud к странице на Facebook или Twitter для сохранения данных от социальных сетей в виртуальном хранилище;
- Включить сохранение в хранилище паролей, данных банковских и кредитных карт;
- Включить синхронизацию персональных настроек айфона или айпада.
Обратите внимание, что после регистрации в айклауд, синхронизация данных по умолчанию отключена, поэтому первое, что вам нужно сделать – поменять настройки, приобрести дополнительную память и включить синхронизацию.
Настройки синхронизации с планшета Ipad
Перейдите в настройки планшета и в левом меню найдите раздел iCloud, где откроется список всех приложений, для которых доступна синхронизация.
Включить синхронизацию файлов на айфоне или айпаде легко, достаточно просто активировать соответствующий ползунок, напротив нужного приложения. Если синхронизация выключена, он будет серого цвета, а как-то только синхронизация включается, он становится синим.
С этого момента синхронизация проходит автоматически, был необходимости дополнительных настроек и форм входа. Единственное, на что стоит обратить внимание, — размер хранилища. Если вы не хотите покупать его расширение, то нужно с умом подходить к выбору информации для сохранения.
Как найти iPhone или iPad через iCloud?
Как мы уже говорили ранее, для компании Apple – удобство и безопасность пользователей на первом месте, именно поэтому было решено ввести функцию поиска утерянного телефона. Если на смартфоне выполнен вход в почтовый ящик iCloud.com, то для поиска можно сразу переходить в настройки в соответствующий раздел.
Как правило, функция найти телефон находится в конце списка приложений. При первом же запуска телефона включите данную функцию для того, чтобы при его потере вы смогли:
- Удаленно заблокировать телефон;
- На экране блокировки вывести сообщение о потере телефона и контактов владельца.
С недавних пор разработчики ввели функцию поиска телефона на карте, что позволяет не только заблокировать телефон от ненужных посягательств, но и с помощью мобильных сетей и Wi-Fi найти место, где сейчас находится телефон.
Создание резервной копии всех данных
Другими словами, бекап имеющихся на телефоне данных, включая контакты, заметки, переписки, список приложений и т.д. К сожалению, установленной памяти 5 ГБ может не хватить для полного резервного копирования, а потому придется вначале докупить пакет ГБ для хранилища.
Резервная копия создается:
- Перед глобальной чисткой телефона;
- Перед ремонтов телефона;
- Для устранения причины заглюченности или загруженности девайса;
- Регулярное резервное копирование на случай поломки или кражи телефона.
Чтобы включить резервное копирование перейдите в соответствующий раздел настроек и нажмите «Создать резервную копию»:
Также при желании можно активировать автоматический бекап при наличии подключения к Wi-Fi. Для этого просто перетяните ползунок в графе «Резервная копия в iCloud».
Медиатека iCloud на компьютере
Самый популярный вопрос: как выгрузить фото из iCloud на компьютер? Отвечаем.
Вначале нужно включить медиатеку айклауд на компьютере:
- Скачайте программу айклауд и откройте ее на своем компьютере;
- Перейти в параметры Фото и поставить следующие настройки:
- Далее нажмите Готово и включить медиатеку на всех яблочных устройствах, что у вас имеются.
Чтобы отправить свои фотографии и видеозаписи из памяти компьютера в Медиатеку айклауд нужно:
- Открыть нужную папку на компьютере и правой кнопкой щелкнуть на нее;
- Выбрать раздел избранное – Фото iCloud;
- Выгрузить фото и видео.
- Выбрать нужные файлы и нажать открыть.
Далее о том, выгрузить фото из iCloud на ваш компьютер:
- Откройте в проводнике папку фото iCloud;
- Выберите загрузить фото и видео;
- Отметьте нужные файлы и нажмите загрузить.
На этом все основные действия с медиатекой закончились.
Как удалить учетную запись iCloud
Чтобы удалить виртуальное хранилище файлов на айфоне перед продажей телефона, нужно:
- Открыть настройки и перейти в iCloud:
- Нажать на кнопку «Удалить учетную запись» в конце страницы и подтвердить свое действие.
На этом все, ваш профиль в айклауд был удален.
Благодаря виртуальному хранилищу iCloud от компании Apple, вы сможете синхронизировать свои файлы, хранящиеся на смартфоне или планшете с вашим ноутбуком, работающим на любой платформе, в том числе на Windows. Теперь ваши фото, видео, контакты и почта всегда под рукой вне зависимости от того, какое устройство вы используете в данный момент.
Не получается вспомнить контрольные вопросы к учетке icloud, что мне делать?
Здравствуйте, Петр. Вот, что вам надо сделать:
1. Зайдите на iforgot.apple.com.
2. Укажите Apple ID (электронный адрес, к которому она прикреплена).
3. Выберите пункт «Я хочу сбросить контрольные вопросы».
4. Введите пароль от учетной записи Apple ID.
После авторизации откроется меню со сбросом контрольных вопросов.
Только имейте ввиду, что если во время попытки настроить двухфакторную авторизацию вы многократно указали неверные ответы на контрольные вопросы, система временно отключит возможность ее установки. Ждать придется от 3–4 часов до суток.
Двухфакторная авторизация включается:
Mac: Настройки —> iCloud —> Учетная запись —> Вкладка Безопасность. Выберите пункт Настроить двухфакторную аутентификацию.
iOS: Настройки —> iCloud —> Учетная запись —> Включить двухфакторную аутентификацию.
Большое спасибо! Все получилось!
Не за что
что делать если учётная запись заблочина, и не помню вопросы а в почту зайти не знаю как
Как перенести данные с учётной записи Apple на андроид?
My Contacts Backup для переноса контактов, календарь можно синхронизировать с Google, закладки и фотографии через айклауд. В любом случае комплексно все перенести нельзя, придется попотеть)
Здравствуйте, как можно узнать свой айклауд сам (пароль и ad ) я знаю? Есть способ ?
На компьютере Mac
- Перейдите в меню Apple > «Системные настройки» и выберите идентификатор Apple ID.
- Перейдите в меню Apple > «Системные настройки», щелкните «Учетные записи Интернета», а затем выберите учетную запись iCloud в боковом меню.
- Откройте App Store и выберите «Магазин» > «Просмотреть мою учетную запись».
- Откройте FaceTime, а затем выберите FaceTime > «Настройки».
- Откройте программу «Сообщения» и выберите «Сообщения» > «Настройки», а затем щелкните iMessage.
На Apple TV
- Перейдите в меню «Настройки», выберите пункт «Пользователи и учетные записи», а затем — iCloud.
- Перейдите в меню «Настройки», выберите пункт «Пользователи и учетные записи», выберите свою учетную запись, а затем — «Магазин».
На компьютере PC
- Откройте программу iCloud для Windows.
- Откройте программу iTunes на компьютере с Windows и в меню «Учетная запись» выберите пункт «Просмотреть». Если в iTunes выполнен вход с использованием идентификатора Apple ID, будет отображаться имя учетной записи и адрес электронной почты.
На веб-сайте
Узнать, выполнен ли вход в систему, можно с помощью идентификатора Apple ID на веб-сайте iCloud.com или перейдя на страницу учетной записи Apple ID. Если вход в систему не выполнен, ваш идентификатор Apple ID может автозаполняться на экране входа.
Можно также найти идентификатор Apple ID, введя имя, фамилию и адрес электронной почты, связанный с идентификатором Apple ID.
Если в качестве идентификатора Apple ID используется ваш номер мобильного телефона, возможно, идентификатор Apple ID не получится найти.
На веб-сайте iCloud.com
- Перейдите на веб-сайт iCloud.com.
- Если вход в iCloud уже выполнен, перейдите в настройки учетной записи.
На странице учетной записи Apple ID
- Перейдите на страницу учетной записи Apple ID и щелкните ссылку «Забыли Apple ID или пароль?».
- Когда будет запрошен ввод идентификатора Apple ID, щелкните «Если вы забыли Apple ID», чтобы найти его.
- Введите свое имя, фамилию и адрес электронной почты. Если введен неверный адрес электронной почты, можно повторить попытку с другим адресом.
Если в качестве идентификатора Apple ID используется ваш номер мобильного телефона, эти инструкции не подойдут.
Как узнать ID у устройства? Прост покупал телефон с рук, а там уже установлены игры и приложения
Здравствуйте, Андрей. В iPhone AppleID можно посмотреть в настройках (Settings): 
здравствуйте помогите я случайно удалила полностью все данные айфона а его прошлого хозяина я незнаю и данные его тоже незнаю можно как ито узнать прошлые данные айфона
Здравствуйте, у вас залокирован айфон? Если айфон привязан к icloud прошлого владельца, то без прошлого владельца вы никак не решите эту проблему, увы.
не надо покупать ворованные телефоны, теперь только менять прошивку
не могу войти в icloud. apple id знаю, пароль и контрольные вопросы тоже, но при разблокировке не подходит дата рождения, а какую почту вводить я не знаю т.к. телефон не сама брала.
В таком случае вам надо обратиться к предыдущему владельцу. Рекомендуем всегда отвязывать от icloud прошлого владельца при покупке.
у меня устроиство сломалось через компютор вхожу в айклауд вожу пароль и айклауд отпраляеет код мне и пишит код отправлен на ваше устроиство а я не могу увидить код так как устроиство сломоно у меня как быть ?
Здравствуйте, двухфакторная авторизация — страшная штука. Если вы ее включили, а потом забыли код или потеряли доверенное устройство, то восстановить доступ не поможет даже служба поддержки.
Помогите найти айфон
Нужно больше данных
Здравствуйте ,забыла и ответы на конт.вопросы и ПАРОЛЬ что делать
Компания Apple очень серьезно относится к безопасности ваших данных. Именно поэтому мы используем контрольные вопросы, помогающие удостовериться, что доступ к вашей учетной записи и возможность внесения в нее изменений есть только у вас. Если вы забыли свои ответы, выполните следующие действия, чтобы подтвердить свою личность, а затем сбросьте контрольные вопросы.
Сброс контрольных вопросов
Перейдите на страницу https://iforgot.apple.com/password/verify/appleid.
Введите свой идентификатор Apple ID и нажмите кнопку «Продолжить».
Выберите нужный вариант, чтобы сбросить контрольные вопросы, затем выберите «Продолжить».
Введите свой пароль Apple ID и нажмите кнопку «Продолжить».
Выполните инструкции на экране, чтобы подтвердить свою личность. Запрашиваемые данные могут различаться в зависимости от сведений, указанных в учетной записи, и других факторов. Если вам не предоставляется возможность подтвердить личность, вы не сможете сбросить контрольные вопросы.
Выберите новые контрольные вопросы и ответы, затем выберите «Продолжить». Ознакомьтесь с советами по выбору контрольных вопросов и обеспечьте безопасность учетной записи.
После сброса контрольных вопросов можно настроить вместо них двухфакторную аутентификацию. Это лучший доступ обеспечения безопасности учетной записи. К тому же, не придется запоминать контрольные вопросы. Двухфакторную аутентификацию можно настроить прямо на iPhone, iPad или iPod touch с iOS 9 или более поздней версии либо на компьютере Mac с OS X El Capitan или более поздней версии.