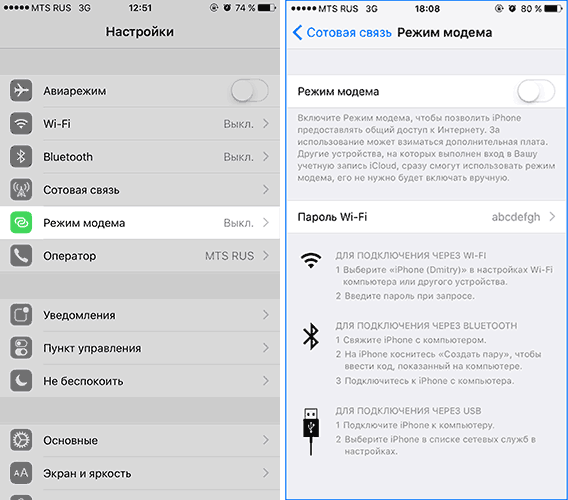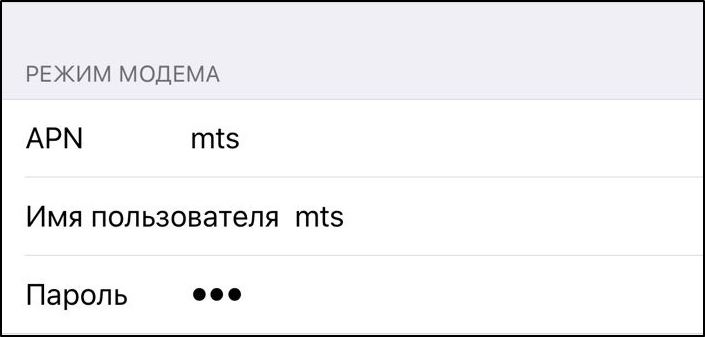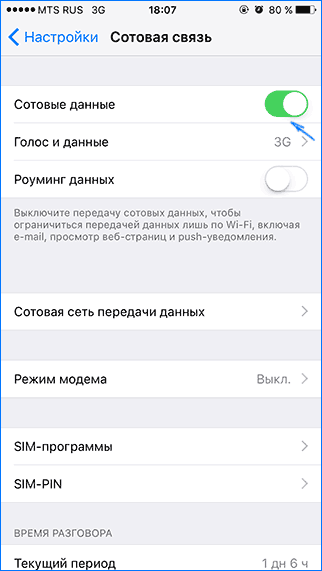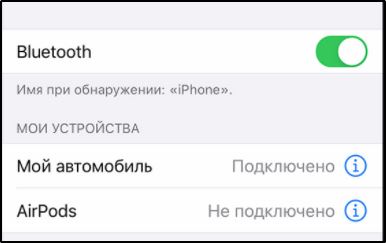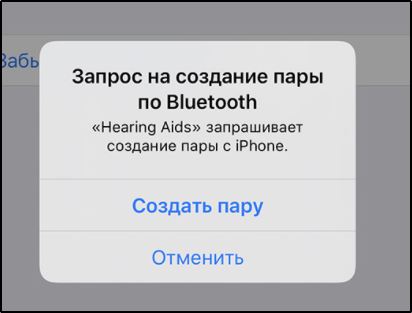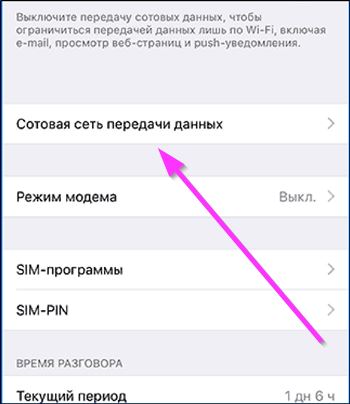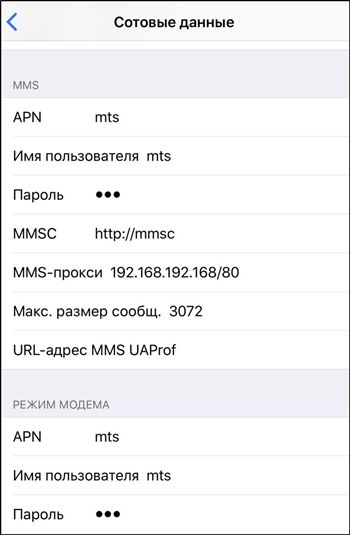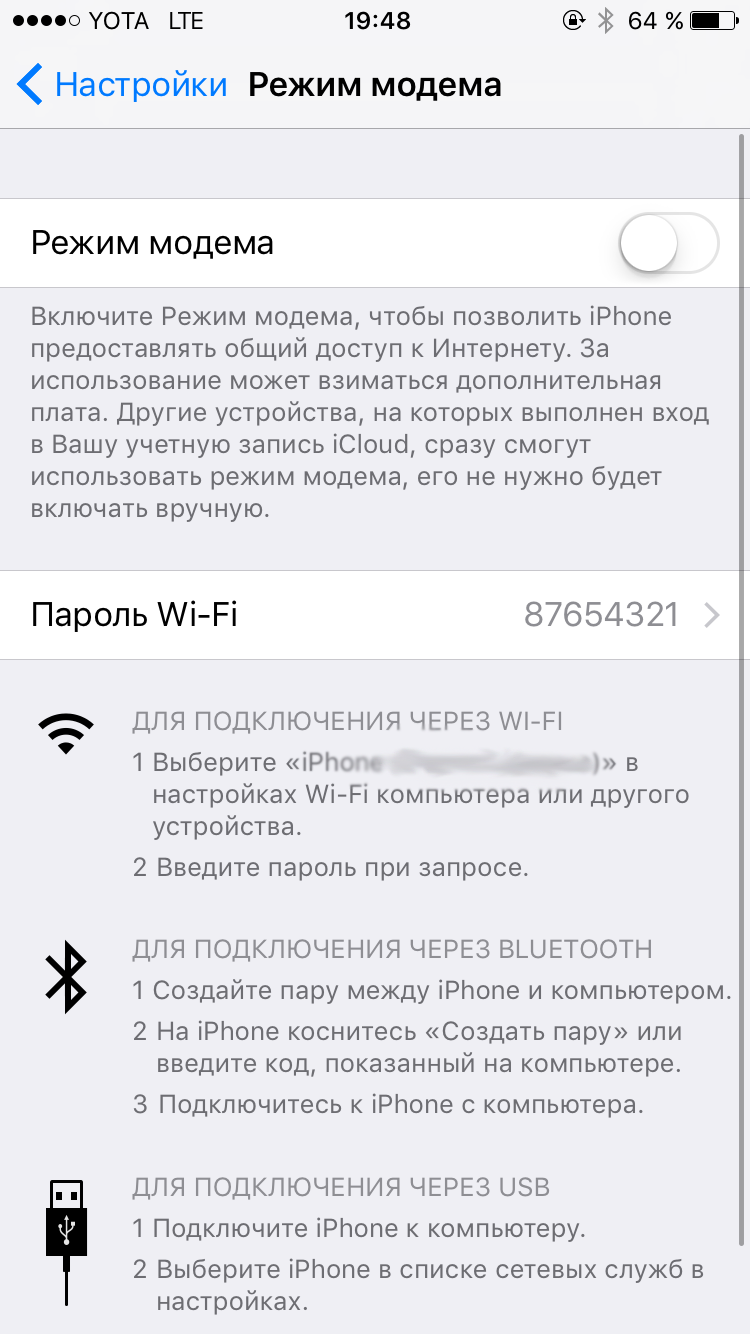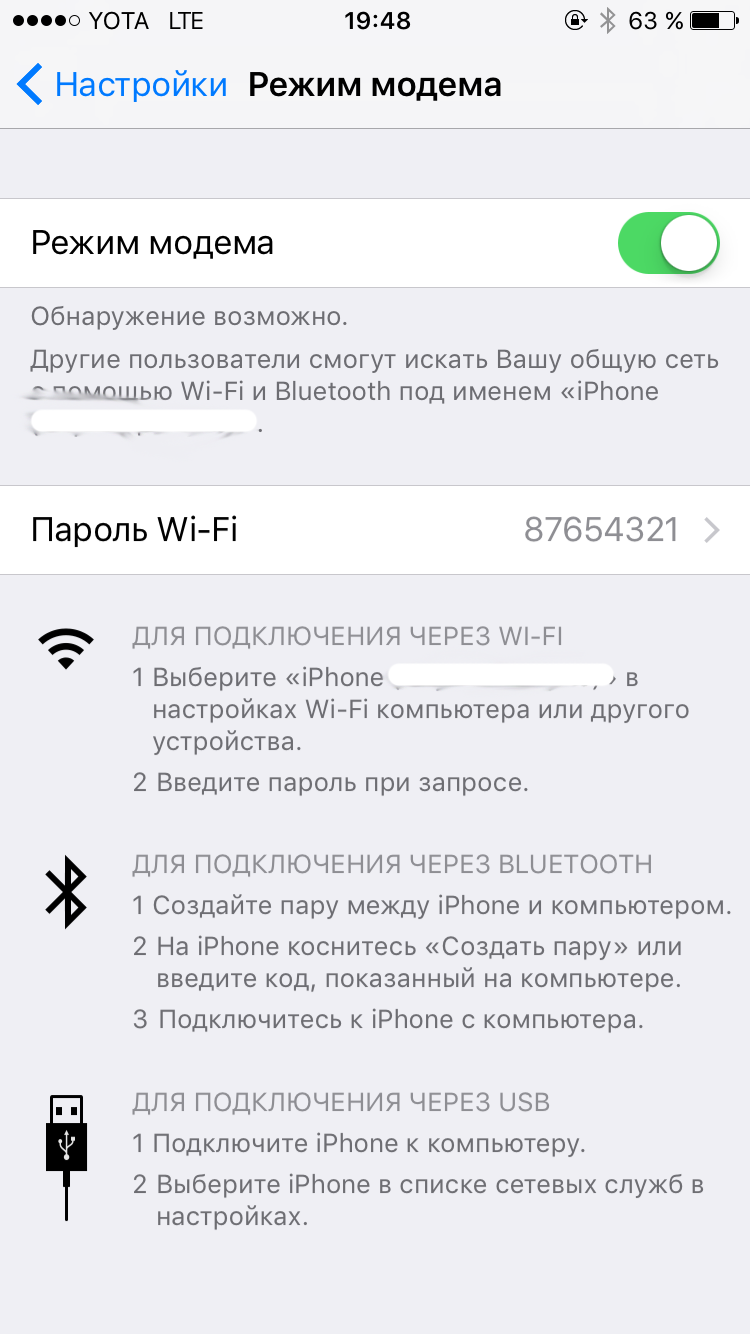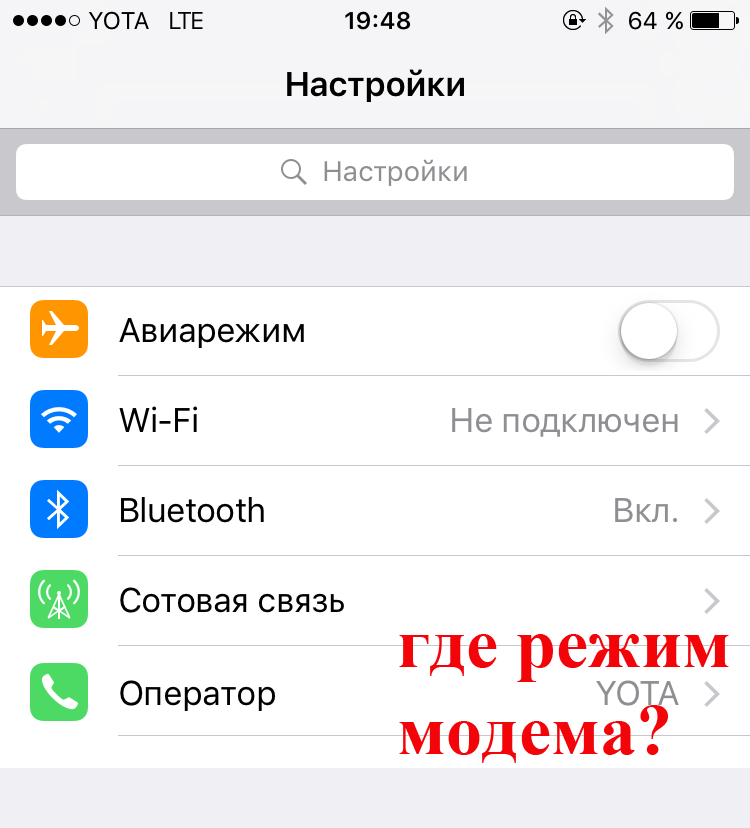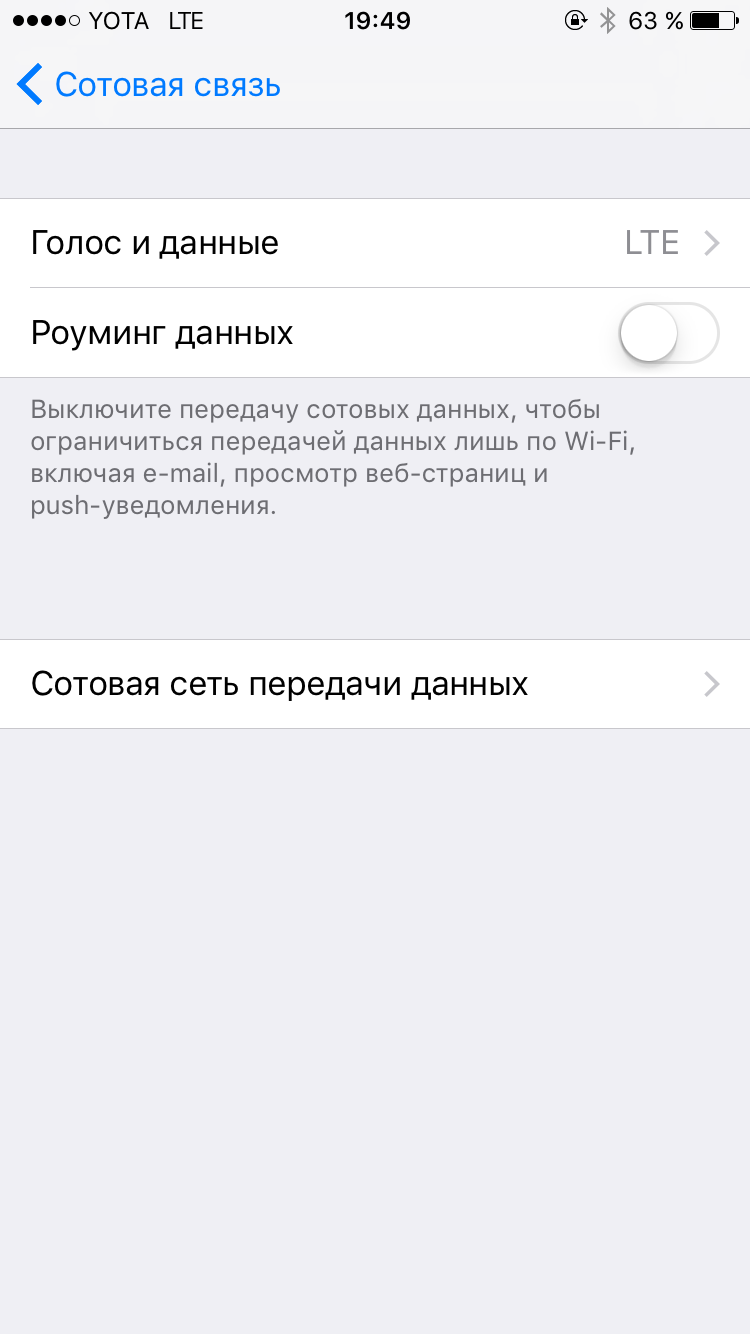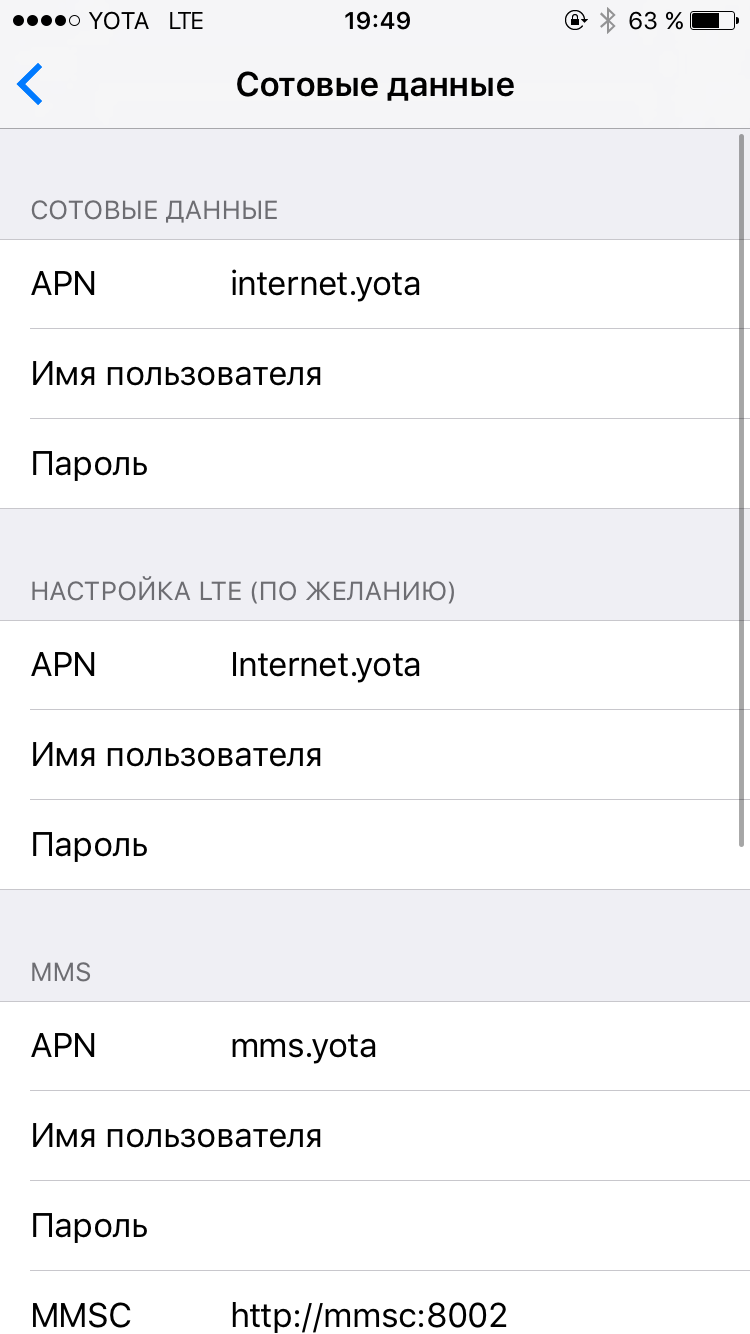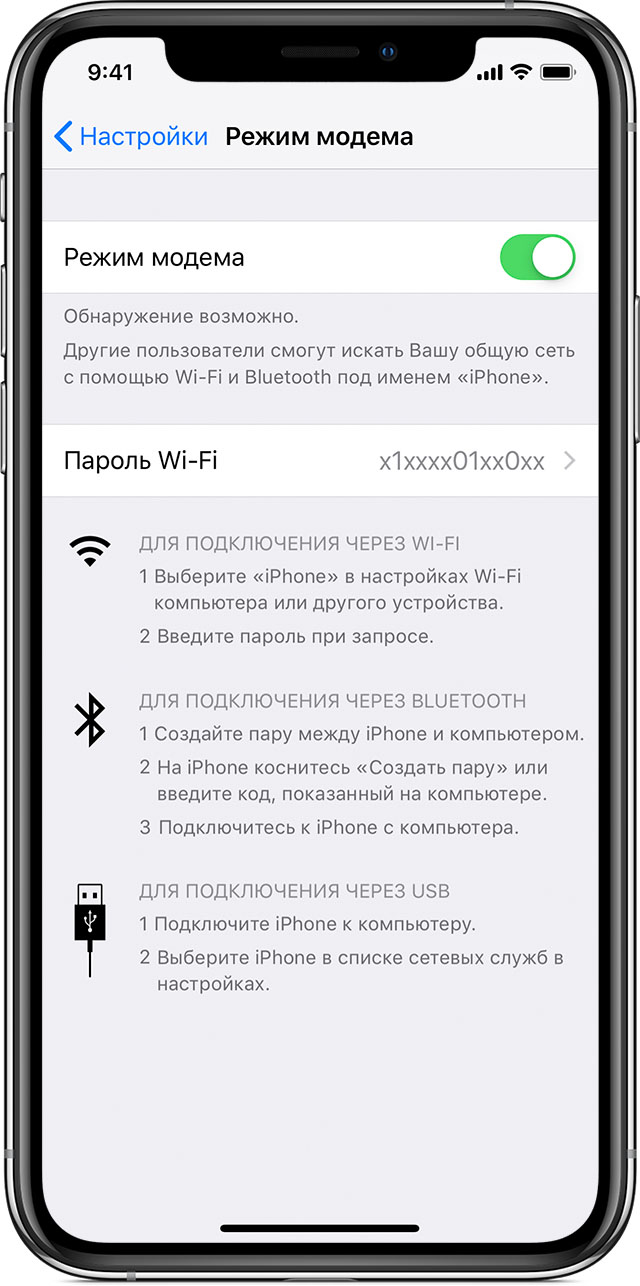Включение режима модема на iPhone и его использование
Компания Apple наделила свои продукты способностью раздавать интернет подобно роутеру, что стало особенно актуально с появлением 3G и 4G связи. iPhone как точка доступа даёт возможность подключиться к сети другим iOS-устройствам.
Чтобы включить режим модема на iPhone, надо выполнить следующие шаги:
- Зайти в «Настройки» и перейти во вкладку «Сотовая связь», в ряде случаев уже в этом окне будет отображаться меню «Режим модема».
- Здесь выбрать «Сотовая сеть передачи данных».
- Переходим в самый низ экрана, именно здесь находится интересующая нас опция.
- В этом окне может быть предложено ввести имя пользователя, пароль и APN. Как правило, для всех мобильных операторов в поле APN надо ввести слово «Internet». Если это не так, то лучше спросить у службы поддержки.
- Теперь надо вернуться снова в «Настройки». Здесь должна появиться активная ссылка на вкладку раздачи Интернета.
- Теперь, чтобы включить режим модема на iPhone, надо снова перейти в «Сотовые связи» и переключить на «Вкл.» эту функцию.
Теперь можно использовать iOS гаджет для открытия сети другим приборам.
Способы подключения на iPhone
После всех процедур в меню появится предложение о способе передачи данных: Wi-Fi, Bluetooth или USB. Чтобы определиться, какой использовать, надо знать их особенности.
Если использовать передачу через Wi-Fi, то опция будет сама выключаться, если на линии не будет ни одного подключенного прибора.
При Bluetooth-подключении необходимо активировать обнаружение сигнала на iPhone и создать пару.
Для этого нужно перейти в «Настройки», «Bluetooth», «Создать пару».
Использовать iPhone как точку доступа можно и через USB кабель. В этом случае надо подключить девайс к ноутбуку или компьютеру при помощи USB-шнура.
Если на iPhone отсутствует кнопка «Режим модема»
Если вы настраиваете раздачу интернета с iPhone впервые, то будьте готовы к тому, что можете не обнаружить нужный пункт среди опций телефона, что является следствием отсутствия на девайсе необходимых настроек оператора связи, используемых для соединения с сетью. Исправить ситуацию можно путём внесения соответствующих коррективов вручную:
- В настройках устройства идём в раздел «Сотовая связь».
- Выбираем «Сотовая сеть передачи данных».
- В блоке «Режим модема» вводим соответствующие данные с учётом вашего мобильного оператора.
Теле2
- В строке APN (Access Point Name) пишем tele2.ru.
- Поля для заполнения имени и пароля оставляем пустыми.
- В графе названия точки доступа прописываем internet.mts.ru.
- Логин и ключ безопасности будут одинаковыми — mts.
Билайн
- Беспроводная точка должна будет называться internet.beeline.ru.
- Как в качестве имени юзера, так и ключа указываем beeline.
Мегафон
- Именем точки в данном случае нужно указать internet.
- В обоих строчках для внесения логина и пароля прописываем gdata.
Если у вас другой оператор, указываем ту же информацию, что и для Мегафона. После возврата к главному меню параметров смартфона вы увидите, что пункт «Режим модема» появился и в соответствии с вышеприведённой инструкцией сможете раздавать интернет со смартфона на прочие iOS-устройства.
Сложности использования
Иногда случается так, что функция точки доступа пропадает сама собой. В этом случае её надо заново включить и настроить, то есть выполнить все вышеописанные шаги. Происходит это чаще всего после обновления программного обеспечения (прошивки). По той причине, что компания Apple хочет снять с себя ответственность за работу этого приложения, а в будущем, возможно, вовсе отказаться от него.
IPhone оснащён полезной опцией, которая позволяет раздавать Интернет другим устройствам. Чтобы её использовать, достаточно один раз настроить режим модема на телефоне, и можно использовать свой гаджет в качестве устройства, распределяющего Интернет любым способом.
Как подключить режим модема на айфоне билайн
Иногда случается так, что зайдя в настройки своего айфона вы не обнаруживаете пункт меню РЕЖИМ МОДЕМА, это очень популярная проблема, с ней сталкиваются пользователи c операционной системой iOS 8 и выше. Корпорация Apple удалила эту функцию сознательно, сославшись на то, что по внутреннему исследованию компании, функция режим модема на iphone, пользуется крайне низкой популярностью у пользователей.
Как включить режим модема на своём айфоне?
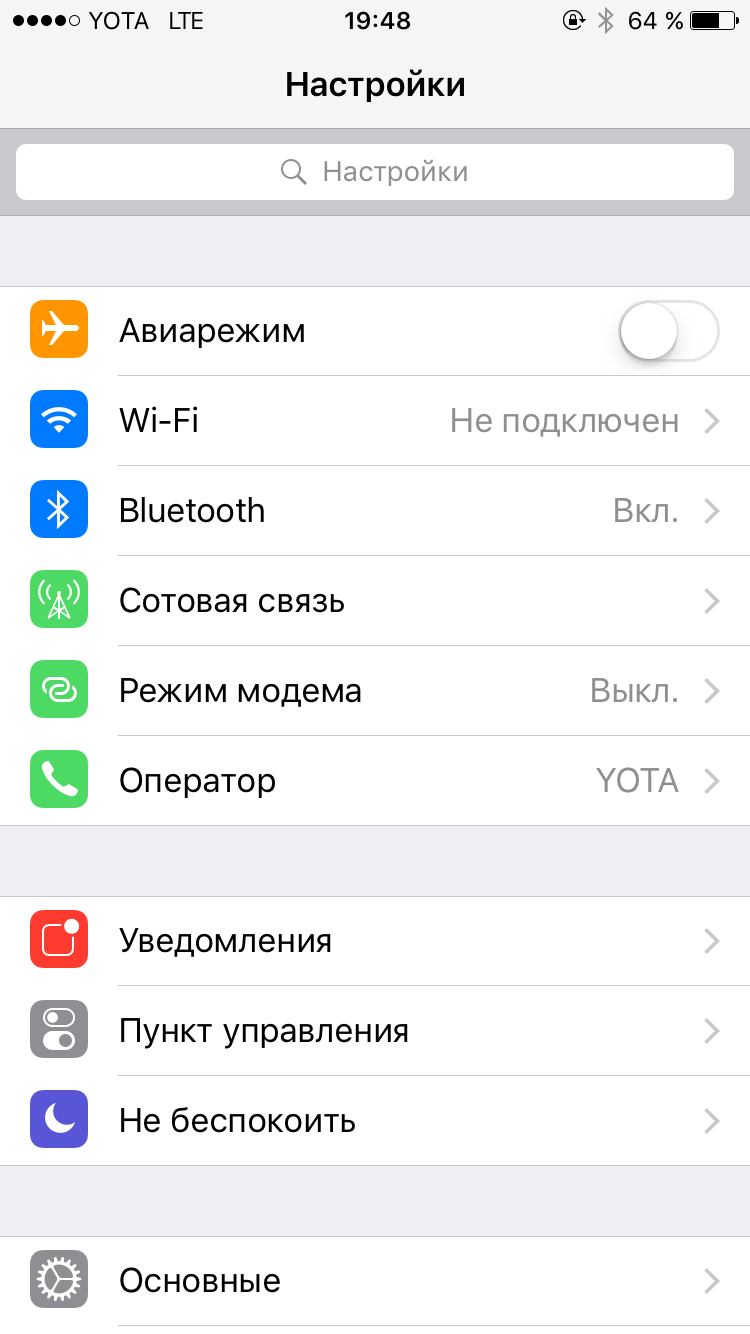
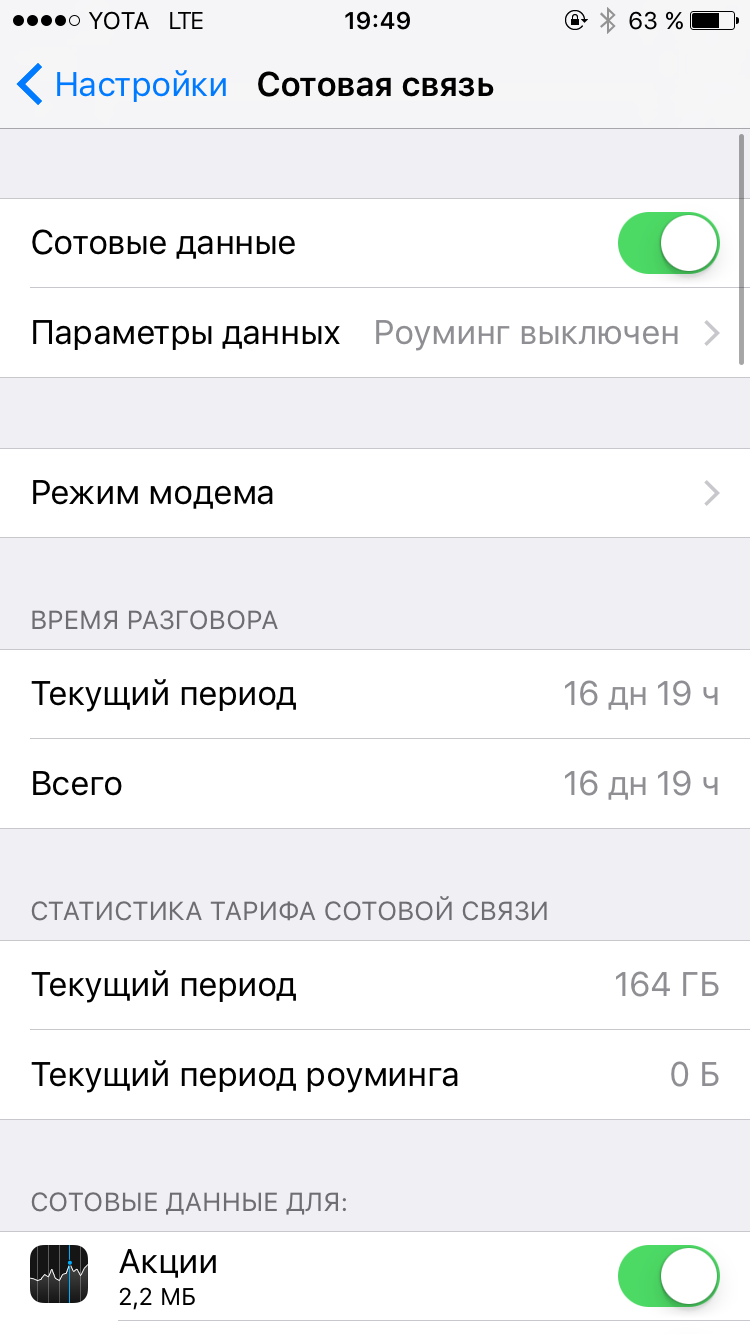
Настройки, которые нужно вводить (все операторы)
Режим модема TELE2
Тут всё просто: в поле APN вводим tele2.ru, поля с именем и паролем заполнять не нужно!
Режим модема Билайн
APN: beeline.ru
Имя пользователя: beeline
Пароль: beeline
Режим модема Yota
APN: yota
Имя пользователя: не заполнять
Пароль: не заполнять
Режим модема МТС
APN: internet.mts.ru
Имя пользователя: mts
Пароль: mts
Режим модема Мегафон
APN: internet
Имя пользователя: gdata
Пароль: gdata
После обновления IOS пропал режим модема iPhone?
Вам может быть интересно:
Заказать электромонтажные работы высокого качества и не переплачивать.
Если нужны качественные сантехнические работы в Санкт-Петербурге без дополнительной наценки.
Как вызвать мастера и заказать подключение посудомоечной машины фактически даром?
Как сэкономить при замене труб и не остаться не у дел?
Настройка режима модема на устройстве iPhone или iPad
Режим модема позволяет передавать подключать к мобильной сети передачи данных устройства iPhone или iPad (Wi-Fi + Cellular), когда нет доступа к сети Wi-Fi.
Настройка режима модема
Если параметр «Режим модема» не отображается, обратитесь к своему оператору и узнайте, доступно ли использование режима модема в вашем тарифе.
Подключение с использованием режима модема через Wi-Fi, Bluetooth или USB
Можно подключиться к устройству в режиме модема через Wi-Fi, Bluetooth или USB. А с iOS 13 устройства, подключенные в «Режиме модема», будут оставаться подключенными, даже если экран заблокирован, поэтому на эти устройства по-прежнему будут приходить уведомления и сообщения.
В этой статье приведено несколько советов по использованию каждого способа.
При подключении устройства к точке доступа в режиме модема строка состояния становится голубой и показывает количество подключенных устройств. Количество устройств, которые можно одновременно подключить к точке доступа в режиме модема, зависит от оператора и модели iPhone. Если другие устройства подключились к точке доступа в режиме модема через Wi-Fi, можно использовать только сотовую сеть передачи данных для подключения к Интернету через хост-устройство.
Для подключения выполните следующие действия.
На устройстве, к которому требуется подключиться, перейдите в раздел «Настройки» > «Сотовая связь» > «Режим модема» или «Настройки» > «Режим модема» и убедитесь, что этот режим включен. Затем проверьте пароль Wi-Fi и имя телефона. Оставайтесь на этом экране, пока не будет установлено подключение к другому устройству в сети Wi-Fi.
На устройстве, которое требуется подключить, выберите «Настройки» > Wi-Fi и найдите в списке iPhone или iPad. Затем нажмите сеть Wi-Fi, к которой требуется подключиться. Если потребуется, введите пароль для режима модема.
Bluetooth
Чтобы проверить, обнаруживается ли iPhone или iPad, перейдите на экран «Настройки» > Bluetooth и не закрывайте его. Затем на компьютере Mac или PC следуйте указаниям производителя, чтобы настроить подключение к сети Bluetooth. Подробнее об использовании режима модема с Bluetooth.
Режим модема поддерживает подключения по Bluetooth компьютеров Mac, PC и других устройств. Чтобы подключить другое устройство iOS, используйте Wi-Fi.
Убедитесь, что на компьютере Mac или PC установлена последняя версия iTunes. Затем подключите iPhone или iPad к компьютеру с помощью кабеля USB из комплекта поставки. Если появится запрос Доверять этому компьютеру?, нажмите кнопку «Доверять».
Настройте автоматическое подключение для своей семьи
Вы можете настроить функцию «Семейный доступ», чтобы ваша семья могла автоматически подключаться к вашей личной точке доступа без необходимости вводить пароль. Вот что нужно сделать:
Отключение устройств
Чтобы отключить устройство, выключите режим модема, отключите Bluetooth или отсоедините кабель USB от устройства.
Установка или смена пароля Wi-Fi
Необходимо установить пароль Wi-Fi, чтобы настроить режим модема. Чтобы сменить пароль Wi-Fi, перейдите в раздел «Настройки» > «Сотовая связь» > «Режим модема» или «Настройки» > «Режим модема», затем нажмите «Пароль Wi-Fi»*.
Выберите пароль Wi-Fi не менее чем из восьми символов ASCII. При использовании символов не из таблицы ASCII другие устройства не смогут подключаться к точке доступа в режиме модема. В таблицу ASCII не входят символы китайского, русского, японского и других языков. К символам ASCII относятся следующие:
* После изменения пароля любые подключенные устройства будут отключены.
Если функция «Режим модема» не работает на iPhone или iPad (Wi-Fi + Cellular)
Функция «Режим модема» позволяет использовать подключение iPhone или iPad (Wi-Fi + Cellular) к сотовой сети передачи данных совместно с другим устройством. Если вам требуется помощь по использованию функции «Режим модема», выполните следующие действия.
Базовые действия
После каждого действия проверяйте, устранена ли проблема.
Если вам по-прежнему нужна помощь, воспользуйтесь приведенными ниже инструкциями для получения помощи по использованию режима модема через Wi-Fi, USB или Bluetooth.
Если не удается подключиться к устройству в режиме модема через Wi-Fi
На устройстве, работающем в режиме модема, перейдите в раздел «Настройки» > «Режим модема» и выполните следующие действия:
На устройстве, которое требуется подключить к устройству в режиме модема, выполните следующие действия:
Если не удается подключиться к устройству в режиме модема через USB
Во избежание дополнительных трат за передачу данных выключайте функцию «Режим модема», когда она вам не нужна. Иначе компьютер будет использовать «Режим модема» каждый раз, когда вы будете подключать к нему устройство iOS с этой включенной функцией.
Выполните следующие действия на компьютере Mac или на компьютере с ОС Windows.
Подключение компьютера Mac к устройству в режиме модема через USB
Подключение компьютера c ОС Windows к устройству в режиме модема через USB
Если не удается подключиться к устройству в режиме модема через Bluetooth
Выполните следующие действия, чтобы создать пару между устройствами и подключиться к устройству в режиме модема через Bluetooth.
Создание пары между устройствами
Подключение к устройству в режиме модема через Bluetooth
Чтобы подключить компьютер Mac или компьютер с ОС Windows:
Если подключиться к устройству в режиме модема через Bluetooth по-прежнему не удается
Выключите и снова включите Bluetooth на устройствах:
Если подключиться по-прежнему не удается, выполните следующие действия:
Дополнительная помощь
Если подключиться все равно не удается, обратитесь в службу поддержки Apple для получения помощи с iPhone или iPad (Wi-Fi + Cellular).
Информация о продуктах, произведенных не компанией Apple, или о независимых веб-сайтах, неподконтрольных и не тестируемых компанией Apple, не носит рекомендательного или одобрительного характера. Компания Apple не несет никакой ответственности за выбор, функциональность и использование веб-сайтов или продукции сторонних производителей. Компания Apple также не несет ответственности за точность или достоверность данных, размещенных на веб-сайтах сторонних производителей. Обратитесь к поставщику за дополнительной информацией.
- Как настроить вейп капитан
- Syncmaster t220 как настроить
- Как настроить точку доступа для android
- Как настроить роутер через другой роутер по сети
- Как настроить башкирскую клавиатуру в телефоне
Как: установить, настроить, подключить © 2021
Внимание! Информация, опубликованная на сайте, носит исключительно ознакомительный характер и не является рекомендацией к применению.