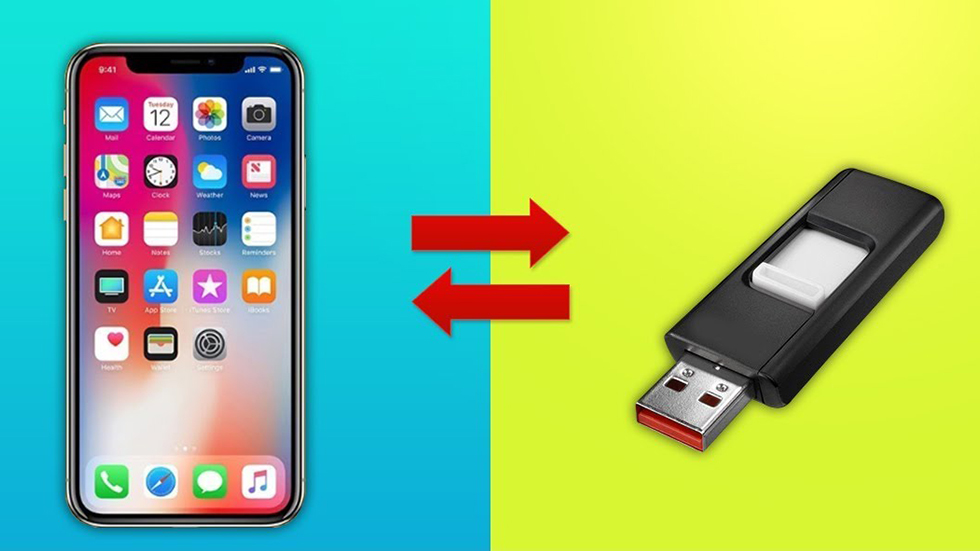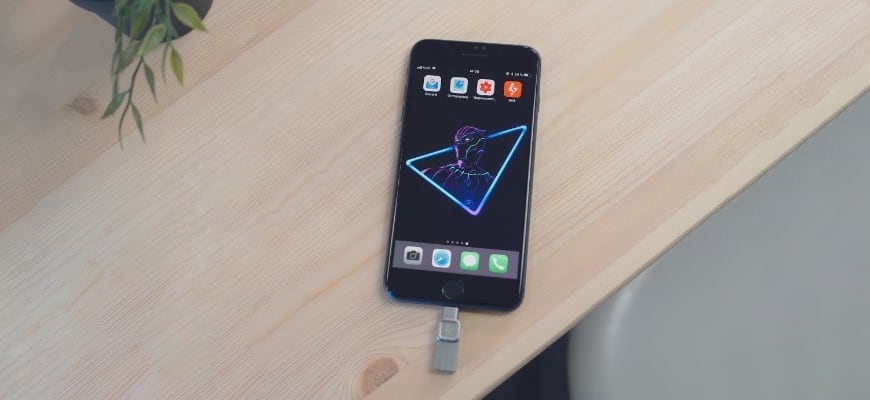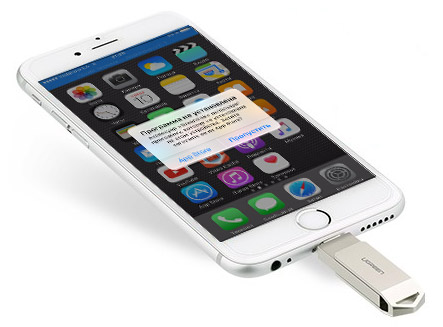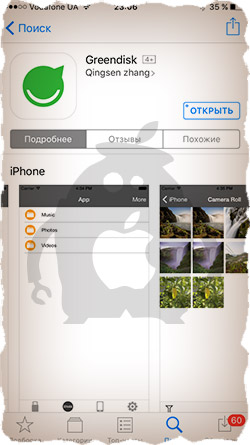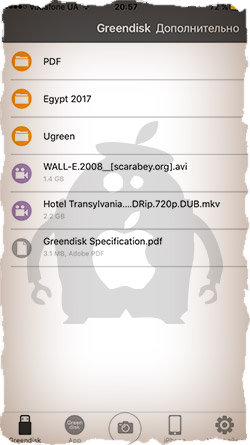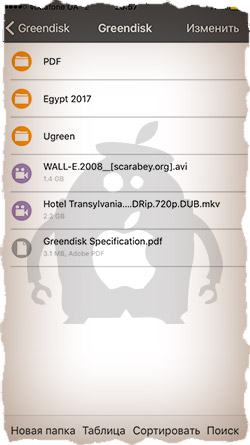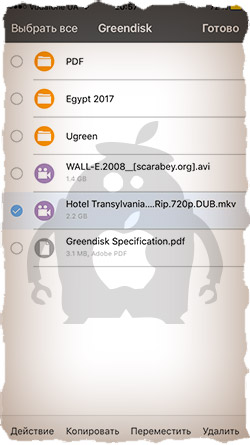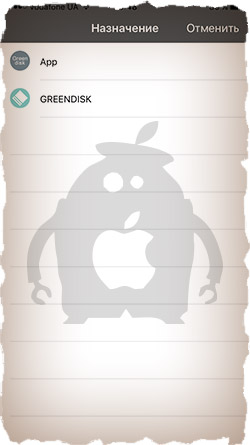Внешний накопитель для iphone как подключить
Одним из важнейших нововведений iOS 13 стала полноценная поддержка внешних накопителей в приложении «Файлы». Благодаря этому к iPhone стало возможно подключить обычную USB-флешку практически без ограничений. Пользуюсь самой простой флешкой Kingston в паре с iPhone вот уже три месяца и признаюсь, что эта опция невероятно полезная. Рассказал подробнее о подключении флешки к iPhone и всех вытекающих из этого плюсах.
Подключить флешку к iPhone это недорого
Сперва сразу развею слух о том, что для подключения внешнего накопителя нужно приобретать дорогостоящий переходник от Apple. Вовсе нет. Вместо фирменного адаптера Lightning/USB стоимостью около трех тысяч рублей можно купить прямой аналог, но от «смертных» производителей.
Продаются такие переходники в специализированных магазинах с различными кабелями или на AliExpress, откуда они, собственно, и попадают в упомянутые магазины. Цена такого адаптера значительно ниже — 550 рублей.
Именно такой адаптер я приобрел несколько месяцев назад после выхода iOS 13, чтобы оценить, какого же это, использовать iPhone вместе с обычной флешкой. Переходник очень простой. На одном конце — коннектор Lightning, на другом — относительно массивный разъем USB 2.0.
Отличается ли он чем-то от дорогого адаптера от Apple? Только качеством сборки. Покрутил переходник от Apple у знакомого — материалы более приятные на ощупь, а пластик не скрипит.
Флешка + iPhone = кайф
С подключением флешки к iPhone разобрались, сделать это элементарно и недорого. Теперь что касается использования. Расскажу подробнее о различных типах файлов, которые закидывал на флешку для открытия на iPhone.
1. Просмотр фильмов и сериалов. Это главный плюс от использования флешки в паре с iPhone. На смартфон больше не нужно загружать фильмы или сериалы для просмотра в метро или в самолете (в паре с AirPods Pro). Достаточно просто перекинуть их на флешку, а после открыть видео в приложении «Файлы» и смотреть через встроенный плеер. Он далек от идеала и не имеет гибких настроек, но для обычного просмотра его более чем хватает.
2. Прослушивание музыки. Это же касается и музыки, правда, лично у меня большой необходимости в загрузке песен в память iPhone нет. Все-таки есть Apple Music.
3. Перенос фото и видео. С iPhone на флешку можно скинуть любые фото и видео. Для этого их первоначально нужно скопировать из приложения «Фото» в «Файлы». Вновь, вариант не самый оптимальный, но цель достигается — медиафайлы в оригинальном разрешении оказываются на флешке. А дальше их хоть куда, хоть на принтер, хоть просто на компьютер.
4. Работа с документами. Особенно же круто переносить на флешку документы различного рода для последующего открытия в различных приложениях. Например, можно скинуть PDF на флешку, открыть его в «Файлах», а дальше перенаправить в приложение Documents для комфортного чтения. Важно знать, что само приложение «Файлы» может не поддерживать скидываемый файл, но он отобразится и его можно будет отправить в приложение, где есть поддержка данного формата.
Важно — формат флешки должен быть EXFAT
Если надумаете приобщиться к сообществу гиков, которые идут впереди всех и пользуются флешкой на айфоне, то знайте, что USB-накопитель должен быть отформатирован в EXFAT (на крайний случай FAT32). Если флешка будет с файловой системой в формате NTFS, то файлы на ней будут доступны только для чтения, что сильно ограничит ваши возможности.
Полное руководство по использованию внешних накопителей на устройствах с iOS
Приложение Files: удобно, понятно и знакомо
Новые операционки iOS 13 и iPadOS 13 полны приятных и радостных для юзеров Apple нововведений. И одно из самых интересных – это встроенная поддержка внешнего хранилища. Что означает, что вы можете подключить практически любые устройства – флеш-накопители, внешние диски, цифровые камеры и т. д., – чтобы увидеть данные этих устройств в файл-менеджере Files для iOS и iPadOS.
Вот как это устроено
Большинство внешних носителей (флешек, или карт памяти), подключенных к порту USB-C или Lightning, должны работать нормально: с адаптером (например, известны адаптеры Apple Lightning-to-USB и Lightning-to-USB 3) или без него.
Сказанное относится и к внешним жестким с собственным источником, и к портативным дискам. В последнем случае они подключаются через USB хаб-концентратор, за счет которого на устройство можно «повесить» сразу несколько дисков и карт одновременно.
Форматирование
Если диск «виден» в macOS, то обычно его можно просматривать в iOS и iPadOS. Поддерживаемые форматы файловых систем: Ex-FAT, FAT-32, HSF+ и APFS. Исключение составляет NTFS. То есть нельзя вытащить из ПК жесткий диск на NTFS и подключить его к iPad напрямую; только с помощью устройств хранения данных, совместимых с macOS и Windows.
Для удобства постоянной работы с с iPhone или iPad лучше всего приобрести флеш-накопитель с разъемом Lightning или USB-C.
В нашем случае мы нормально подключили USB-накопитель в формате FAT32 к iPad Pro под управлением iPadOS 13 через этот адаптер (рис). А при помощи вот этого кардридера добавили несколько SD-карт из фотоаппарата.
Чтобы увидеть, что на них есть, в приложении Files жмем на Browse, после чего мы должны увидеть все наши подключенные внешние устройства на своих iPhone или iPad со ссылками на свои облачные места хранения (включая iCloud Drive).
Параметры общего доступа к файлам отображаются как обычно, и, нажав Menu (кнопка с тремя точками справа), можно совершить различные операции с файлами: пометить, поделиться, скопировать, удалить и переименовать файлы и т. п. А при помощи Save to Files можно перенести информацию на свой iPhone или iPad.
Кроме того, на внешнем диске можно создавать новые папки. Нажмите и удерживайте пустую область в области просмотра файлов, затем выберите New Folder. Еще реализована функция поиска: по всем подключенным носителям или только в указанном. Не каждый формат файла поддерживается с точки зрения предварительного просмотра, но даже если тип файла не распознается, iOS и iPadOS позволяют увидеть файл, указанный в папке.
Словом, практически все так же, как в стандартных компьютерных программах или редакторах.
Приятность приложения Files еще и в том, что оно имеет мультимедийные возможности, позволяя не только находить на сторонних подключенных носителях файлы, но и тут же просматривать их, не задействуя плеер. И это, конечно, очень здорово!
Кроме приложения Files, отметим аналогичный файловый мессенджер Adobe Lightroom, с помощью которого легко искать фотографии или Apple Mail – может подгружать файлы в качестве вложений с внешних и внутренних накопителей.
Подключение внешней флешки к iPhone – подробное руководство
Как подключить флешку к iPhone
С продвижением прогресса в области мобильных технологий появляется нужда сохранять все больше и больше информации, которая иногда весит довольно много. Различного рода развлекательный контент является неотъемлемой частью путешествий, длительных переездов и других длительных дел. Всевозможные девайсы для таких вот целей популярны среди всех классов общества: от школьников до бизнесменов.
Тем не менее, иногда бывают случаи, когда нет доступа к сети, а объема памяти яблочного гаджета не всегда хватает. Тут назревает вопрос: можно ли и как подключить флешку к iPhone? Сегодня трудно представить человека, которому не доводилось использовать съемный накопитель. Но как же все-таки подключить флешку к айфону? Ответ на этот вопрос будет подробно раскрыт ниже.
Camera Connection Kit
С этим переходником все просто до ужаса: это двухсторонний кабель, на концах которого Lighting-USB и обыкновенный USB, как в компьютерах. С его помощью можно подключить к гаджету камеру, клавиатуру и, конечно же, флешку.
Если же вы хотите расширить возможности работы с файлами, использовать больше форматов, сохранять качественные, не обрезанные фото, вам на помощь придет програмка «iFile». Рекомендуется настроить отображение имен файлов.
После подключения флешки необходимо запустить программу и сделать ряд последовательных действий:
По завершении переноса папки с программой с девайса на флешку, ярлык для отмеченной папки также нужно перенести, нажав кнопку «Переместить». Далее, вернувшись в стандартные приложения, необходимо создать ярлык. Перенесенная программа готова для запуска.
Поставленная задача выполнена. Переходник для USB-карты весьма удобен в использовании и пользуется большой популярностью, о чем свидетельствуют отзывы на различных ресурсах.
При подключении карты памяти к iPhone или iPad желательно применять накопители небольших объемов, так как, в противном случае, может быть спровоцирован сбой в работе гаджета.
Как подключить флешку к iPhone с помощью «Lightning to USB Camera Adapter
Полезным устройством может стать и такой переходник, как «Lightning to USB Camera Adapter». Он предназначен для подключения цифровой фотокамеры к гаджету и, само собой, флеш карты. Алгоритм подсоединения этого устройства точно такой же, как и при помощи Camera Connection Kit. Аналогичным образом можно подключить и клавиатуру. Главное — игнорировать всплывающее окно с сообщением об ошибке и просто жать «ОК».
JetDrive Go 300
Съемных расширителей памяти для яблочной продукции на сегодняшний день довольно мало, и обычно это просто переходники. Но сейчас будет продемонстрирован необычный «аксессуар» от компании Transcend: первый флеш накопитель с Lighting входом «JetDrive Go 300».
JetDrive Go 300 создан именно для iPhone, iPad и iPod Touch. Представляет он собой обыкновенную флеш карту с двумя разными разъемами: Lighting и USB 3.1. Его можно использовать как съемный накопитель для передачи данных, так и как расширитель памяти.
С этим устройством намного проще передавать файлы. Нет необходимости форматировать карту, пользоваться сторонним софтом или химичить с созданием папок. Нужно просто перекинуть нужные файлы на JetDrive Go 300 с компьютера. После подключения система сама предложит загрузить проводник для этой флеш карты.
Объем памяти данного накомпителя доступен в 32 и 64 гигабайтном вариантах и в двух цветах: серебристом и черном. Такой емкости вполне достаточно для закачивания контента с целью использования во время долгих перелетов, поездок, причем туда и обратно
Корпус накопителя сделан из металла, который по стилю подходит к яблочному девайсу. Вес составляет всего лишь 8 грамм. Для большего комфорта эксплуатации вход Lighting слегка удлинен, что позволяет использовать устройство, несмотря на габариты чехлов.
Наверное, интересней устройства только софт для него, а именно — приложение JetDrive Go. Его отличает легкая доступность к файлам и быстрая работа с данными: перемещение, копирование и т.д. Все это происходит на высоких скоростях.
Эта программа свободно распознает все медиафайлы.
Также вас порадует функция бекапов, с помощью которой можно создавать резервные копии всех файлов (с iCloud эта опция так же дружит), после чего сохранить в JetDrive Go. Интерфейс самый, что ни на есть, простейший. С ним разберется любой пользователь.
Скорость передачи данных также на высоте — на USB 3.0 примерно 90 МБ/с для записи и 120 МБ/с на считывание. А вот на USB 3.1, по словам производителя, эта скорость достигнет 130 МБ/с (фильм размером 4 гб можно загрузить приблизительно за 30-40 секунд).
Из-за отсутствия компактных носителей для продукции Apple это устройство будет пользоваться максимальной популярностью. Флеш накопитель совместим со всеми iPhone и iPad с Lightning, а также iPod Touch пятого и шестого поколения.
Идеальная флешка для iPhone | Все что вам надо знать [Полное руководство]
Короче так… После прочтения этой статьи, твой iPhone обретет +1 полезную сверх способность, а работать с медиа контентом на iPhone станет намного удобней. Теперь во многих ситуациях можно будет обойтись без корявого iTunes, и даже не прийдется искать ему замену.
В этом нам поможет очередной чудо-аксессуар — флешка для iPhone. Что, не слышал о таком раньше? Да, это не выдумка, и такая штука реально существует.
Более того, флешки с разъемом lightning значительно упрощают работу с фото, видео и музыкальными файлами, позволяя с легкостью переносить их между iPhone и компьютером.
Как-то так повелось, что файловая система iPhone (Apple File System) чересчур сложна для постижения рядовым пользователем. Закрытость и ограниченность сводят процесс работы к постоянному поиску ответов на вопрос “как сделать то или это?».
В итоге работать с ней НЕ всегда просто и от этого НЕ очень приятно. Что тут говорить, если 90% пользователей не знают как скачать музыку на iPhone, и еще больший процент не знает как записать фильм (кстати, ссылки на инструкции ниже).
Судить за это никого не будем, т.к. процедура записи информации на iPhone вообще ни разу не интуитивная. Я сам когда-то постигал “эту науку» методом «тыка»… Но с сегодняшнего дня, жизнь твоего мобильного устройства, кардинально изменится. Как? — Читай дальше…
- Как смотреть фильмы на iPhone — инструкция
- Как скачать музыку на iPhone — инструкция
- Как установить рингтон на iPhone — инструкция
Что умеет флешка для iPhone
Прочитав параграф выше, каждый из вас вспомнит ту боль, которая возникает при переносе фотографий, фильмов, музыки и другого контента как c компьютера на iPhone, так и в обратном направлении.
В сравнении с телефонами на Android, некоторые вещи на iPhone реализованы мягко говоря через Жопу. Простите меня некультурного, но по другому сказать я не могу.
Ведь все что нужно пользователям, это простая возможность “закидывать” нужные файлы на носитель, и без танцев с бубном открывать их на своих переносных устройствах. Apple WTF?
Все… Забудьте этот кошмар! Несмотря на закрытость файловой системы APFS (Apple File System) вашего iPhone, флешка без проблем к нему подключается и позволяет делать следующее:
- Перенос и хранение файлов. Перенос фото, фильмов и документов между iPhone и компьютером.
- Проигрывание медиа файлов. Возьми свою медиатеку с собой и проигрывай на iPhone/iPad в удобном месте.
- Видео или фото съемка. Сохраняй отснятые кадры прямо на флешку не засоряя память iPhone
- Резервное копирование. Создавай резервные копии контактов и фото, хранящихся в iPhone.
- Безопасность. Используй числовой пароль (или Touch ID) для ограничения доступа к данным, которые записаны на флешку
Как же все это работает? Да очень просто! У флешки на одном конце разъем lightning, а на другом привычный USB-A версии 3.0. Каким бы концом вы не тыкали в свои гаджеты (фу, что вы там себе подумали?), вы получаете доступ ко всем файлам на этой флешке.
Флешка должна быть отформатированна в FAT32 (изначально так и поставляется с завода). Замерив скорость копирования с флешки в память iPhone, могу сказать что фильм размером 1.4Гб переписался ровно за 1 мин 30 секунд. Т.е. имеем примерно 1Гб/мин.
Небольшой нюанс… Так как файловая система iPhone APFS не позволяет сторонним приложениям вольготно себя чувствовать и без разрешения получать доступ к другим приложениям и файлам хранящемся на iPhone, использование флешки осуществляется через специальное приложение компаньон.
У каждого производителя флешек свое приложение, которое будет скачано из AppStore при первом подключении флешки к iPhone.
В следующем параграфе я подробнее остановлюсь на использовании данного чудо носителя и приведу пару примеров с картинками… Ну все как вы любите.
Как использовать флешку вместе с iPhone

Для сегодняшнего примера, я взял флешку фирмы Ugreen, которая имеет отличный дизайн, компактный металлический корпус и совершенно доступную цену.
Я покупал версию на 32 Гб с USB 3.0 всего за 38$ на AliExpress. Всем настоятельно рекомендую именно эту модель, но об этом ниже.
Давайте теперь ближе к теме… Как же использовать флешку с iPhone? Собственно, вот пошаговое руководство с картинками:
Шаг 0 — Переписываем с компьютера на флешку любую информацию, которую хотите открыть на iPhone.
ШАГ 1 — Подключаем флешку к iPhone.
ШАГ 2 — Скачиваем и устанавливаем на iPhone программу SanDisk iXpand Drive.
ШАГ 3 — Запустив приложение SanDisk iXpand Drive, перед вами сразу откроется содержимое флешки.
Здесь же из нижнего меню можно выбрать одну из следующих кнопок:
- Greendisk (доступ к содержимому флешки).
- App (доступ к содержимому внутри программы Greendisk на iPhone).
- Камера (съемка фото и видео с одновременным сохранением на флешку).
- iPhone (доступ к Фотопленке и Контактам для копирования и создания резервных копий).
- Настройки (установка шифрования, паролей и т.п.).
ШАГ 4 — Нажав в верхней строке “Дополнительно”, получаем набор команд для работы с файлами: Новая папка, Таблица, Сортировать, Поиск.
ШАГ 5 — Нажав в верхней строке по “Изменить”, получаем список действий над файлами и папками: Копировать, Переместить, Удалить.
ШАГ 6 — И вот здесь начинается самое интересное. По сути флешка является просто “переносчиком” информации… Но это не означает что вы не сможете просмотреть какой-либо документ или даже фильм с флешки прямо на iPhone или iPad. Если хотите — пожалуйста.
Для проигрывания музыки, фильмов или открытия документов в формате pdf, xls, doc, ppt и др. вам НЕ ПОТРЕБУЕТСЯ КОНВЕРТИРОВАТЬ файлы в формат, поддерживаемый iPhone.
Приложение Greendisk без проблем открывает mkv, avi, mov, mp3, pdf и многие другие форматы.
ШАГ 7 — Если же вы хотите переписать файлы с флешки в память iPhone, и просмотреть их позже, воспользуйтесь командами для работы с файлами (смотри картинку выше). Для копирования нажмите “Изменить”, а затем выберите файлы для копирования.
ШАГ 8 — Как только вы закончили отмечать файлы, нажимаем «Копировать» или “Переместить” (по вашему усмотрению). После этого откроется страница Назначение, где можно выбрать носитель, на который будут помещены скопированные объекты: App (т.е. в память телефона) или SanDisk Drive (на флешку).
ШАГ 9 — После выбора носителя, можно также указать в какую папку вставить файлы или же создать новую. В завершение нажмите “Вставить” внизу экрана, и отмеченные ранее файлы будут скопированы.
Но это я уж чересчур в подробности углубился. Приложение SanDisk iXpand Drive полностью переведено на русский язык и разберется в нем каждый.
В итоге получается, если ты умеешь копировать файлы из одного места в другое — ты суперюзер. Это единственный навык, который тебе понадобится при работе с флешкой для iPhone.
Все просто, и в двух предложениях сводится к следующему — записываешь на флешку фильмы, музыку, документы и прочее, вставляешь ее в iPhone и просматриваешь/копируешь все это в приложении SanDisk iXpand Drive.
Я не стану подробно расписывать Настройки в приложении SanDisk iXpand Drive. Их не так много и понять что к чему довольно просто.
Скажу только что в Настройках можно сделать следующее: Создать резервную копию Контактов, Восстановить Контакты, Указать качество видео (снимаемое в приложении), установить защиту в виде пароля или отпечатка пальца на файлы (хранящиеся на флешке).
Если вас интересует, какие форматы файлов можно открыть в приложении SanDisk iXpand Drive на iPhone, то вот таблица с поддерживаемыми расширениями:
Где купить и сколько стоит флешка для iPhone
Существуют флешки для iPhone и от других производителей. Наиболее популярная и раскрученная это Leef от iBRIDGE. Правда стоит она как самолет да и габариты имеет неприлично большие.
Как я уже говорил, функционал у всех флешек один в один одинаковый. Различия только в дизайне и, наверное, наличии каких-либо плюшек в приложении-компаньоне.
Сколько подобные флешки стоят в России? Я специально поинтересовался этим вопросом и ниже привожу средние цены из онлайн магазинов РФ на флешки (с разъемом lightning) объемом 32Гб.
- Leef iBRIDGE 32Gb — 6990руб (123$)
- SanDisk iXpand 32Gb — 4990руб (88$)
- Elari SmartDrive 32GB — 4990руб (88$)
- PQI iConnect mini 32GB — 5540руб (97$)
- Transcend JetDrive 32GB — 3761руб (66$)
- Ugreen 32GB USB 3.0 — 2350руб (38.5$)
Во время написания этой статьи, я так, невзначай, показал своим друзьям флешку от Ugreen… и что вы думаете? Трое из них сразу же заказали себе такие же! В Российских онлайн магазинах продают флешки один в один похожие на Ugreen, но под другим названием (Elari SmartDrive) и с ценником в 5000 рублей.
Тут, конечно, дело каждого, но если «вам не горит”, то немного подождав вы получаете идеальную флешку для iPhone, при этом сэкономите кучу денег… Из минусов только 2-3х недельная, но все еще бесплатная доставка из Китая.
Ну что вам еще рассказать? Данный девайс очень выручает в дальних поездках, например когда хочется посмотреть кино на iPad/iPhone, но нет времени разбираться с iTunes перед выходом из дома.
Да и в повседневной жизни флешка для iPhone — незаменимая штука… Скинул презентацию из PowerPoint, таблицу из Excel или документ Word на iPhone, а пока ехал на работу в метро, успел все просмотреть. Даже моя жена прониклась неподдельным интересом, когда увидела сие чудо устройство.
Ведь теперь не надо просить меня скачивать необходимые ей документы на ее iPhone.
Как подключить обычную USB-флешку к Айфону или Айпаду






Если вам потребовалось подключить USB флешку к iPhone или iPad для того, чтобы скопировать на неё или с неё фото, видео или какие-то другие данные, сделать это возможно, хотя и не так просто, как для других устройств: подключить её через «переходник» не получится, iOS её просто не увидит.
В этой инструкции подробно о том, как реализуется подключение флешки к iPhone (iPad) и какие ограничения есть при работе с такими накопителями в iOS. См. также: Как передать фильмы на iPhone и iPad, Как подключить флешку к Android телефону или планшету.
Подключаем карту micro-SD
Будем считать, что переходник вы уже приобрели. При подключении обычной камеры iPad будет открывать стандартное приложение для просмотра изображений и видео. Естественно, вы будете иметь возможность просматривать их, но отметим, что просмотренные файлы всегда сначала копируются во внутреннюю память iPad, что не совсем удобно.
Если же вынуть карточку памяти из фотоаппарата и засунуть ее в кард-ридер, то ситуация не изменится – iPad также послушно будет обнаруживать медиафайлы.
Так, чтобы ваш планшет корректно считывал медиафайлы, необходимо создать похожую структуру папок, например, «DCIM>100DICAM», и после этого iPad будет думать, что это файлы, созданные при помощи камеры. Также все видео в папках должны быть переконвертированны в формат MPEG-4 или H.264 и иметь названия DSC_0001, DSC_0002 и т.д.
Конечно, это немного неудобно, ведь не всегда можно запомнить, что за файл спрятался под этими непонятными названиями, но если человеку уж очень хочется больше памяти, то его этот момент не остановит.

Рис.2
Второй вариант
Второй вариант гораздо более удобный. Сейчас можно купить специальный накопитель, который подключается прямо через Lightning без всяких переходников. Называется это замечательное устройство, разработанное известной компанией Transcend, JetDrive Go 300.
Флэш-накопитель Transcend JetDrive Go 300 позволит расширить емкость встроенной памяти Айфона
Очень удобно, что с одной стороны накопителя Lightning, а с другой — обычный USB, что очень удобно. На деле всё очень просто. Вставляете JetDrive в компьютер, записываете нужные файлы в соответствующих форматах и всё. Никакой мороки с папками. А всё благодаря специальному приложению Transcend.
Используйте все возможности с накопителем и приложением Transcend
Именно приложение и является главным плюсом, нивелируя все возможные неудобства. Приложений очень удобное и просто в использовании. С ним не составит труда разобраться даже ребёнку. Все файлы понятно и удобно организованы. Огромным плюсом является функция бэкапов, позволяющая создать резервную копию фотографий и видеозаписей, включая контент из iCloud. Скорость передачи информации вас также приятно удивит. Фильм объёмом в 4 гигабайта загрузится не более чем за 30 секунд. Такое решение является наиболее комфортным и оптимальным, так что рекомендуется без раздумий приобретать JetDrive Go 300 и не мучиться с переходниками, папками и прочей ерундой.
Теперь вы знаете, что вставить флешку в любой Айфон, будь то 6, 6S, 5 или 5S можно. Более того, это может быть удобно. Пишите в комментариях о своих впечатлениях, если вы уже пробовали подключать накопители к iPhone или iPad, делитесь своим опытом с другими пользователями, и задавайте любые интересующие вопросы по рассмотренной теме.
Подключаем клавиатуру
Таким же образом можно подключить и клавиатуру от компьютера. Правда, при подключении вам выдаст сообщение: «Не удается использовать устройство. Подключенное устройство USB не поддерживается», но если его проигнорировать и нажать «Ок», то клавиатура будет вполне себе исправно печатать. Никакие дополнительные настройки не нужны – все и так замечательно работает. Для переключения языка используйте комбинацию клавиш Win+пробел.
Возможность подключения накопителя в Айпад
Компания Apple всячески защитила своё «детище» от постороннего вмешательства. Но не только потребители пытаются приспособить планшет, производители комплектующих для компьютеров также выпускают всё новые приспособления, которые подходят практически к каждому устройству; флешка для Айпада бывает стандартного размера и микроUSB.
Подключаем флешку и внешний жесткий диск
Если вас конкретно интересует, как подключить флешку к iPad, то читаем дальше. Здесь дело обстоит несколько сложнее, ведь флешки и внешние жесткие диски требуют дополнительного питания, как минимум 1А, а в случае, если оно не будет предоставлено – просто откажутся считываться планшетом. Исключением являются только флешки объемом 1-2 ГБ с низким энергопотреблением, но такие сейчас редко встретишь. Поэтому, вариант подключения стандартных флешек и внешних жестких дисков, к сожалению, отпадает.
Если вам не жалко денег, то вы можете приобрести специальный накопитель Leef iBridge, который имеет «на борту» два выхода – USB и Lightning. Первый из разъемов предназначен для подключения к компьютеру, а через Lightning флешку можно будет подключить к iPad и просматривать медиафайлы прямо с нее. Из минусов заметим только повышенную стоимость такого устройства. В продаже имеются версии на 16, 32, 64 и даже 128 ГБ.
На фото выполняется подключение к Айфону, но и к Айпаду подключение будет выполняться без проблем.



Подключение флешки к iPhone или iPad – недорогой способ расширить память
Раньше считалось, что все, что касается продукции Apple – аксессуары и возможности расширения функционала, стоит непременно дорого. Подключение внешнего накопителя на первый взгляд тоже может оказаться недешевой задачей. Но не стоит опасаться – покупать дорогущий фирменный переходник Lightning / USB для подключения камеры от Apple за 3 тысячи рублей не придется. Адаптером может выступить любой качественный аналог.
Найти подобный переходник можно в любой магазине с различного рода кабелями или даже на Aliexpress, который и поставляет всю эту продукцию на наш рынок. А обойдется переходник с Lightning на USB значительно дешевле фирменного.
Итак, у вас имеется на руках адаптер, а на iPhone или iPad установлена iOS 13 (или новее). Теперь с его помощью подключите к смартфону обычную флешку. Подключенный накопитель должен определиться в разделе Места, вкладки Обзор стандартного iOS-приложения Файлы.
Сам переходник выглядит очень просто – на одном его конце разъем типа «мама» для подключения USB-устройств, а на другом – коннектор Lightning для подключения к iPhone. Отличия от фирменного адаптера кроются лишь в качестве сборки. Все же изделие Apple выделяется приятным на ощупь материалом, пластик монолитный и не скрипит.
♥ ПО ТЕМЕ: Как надежно закрепить смартфон на зарядке возле розетки без помощи посторонних предметов.










Отзывы пользователей
Став обладателем iPad, у вас может возникнуть множество вопросов по его эксплуатации. Многие пользователи интересуются тем, как подключить флешку к iPad, ведь очень удобно изучать документы и смотреть медиафайлы, находясь в пути. В данной статье рассмотрим основные варианты, которые позволяют соединить планшет с флеш-накопителем. Уже после выхода первого планшета компании Apple пользователи задавались вопросами о том, как расширить его память и как подключить флешку к iPad. Отзывы отмечают, что существенным недостатком всех гаджетов «яблочной» фирмы является отсутствие поддержки карт Micro SD, USB и т.п. Противоречивые отзывы получает аксессуар Camera Connection Kit, поскольку для данного устройства характерна ограниченность действий, которые могут осуществлять пользователи.
Владельцы сообщают о том, что пользоваться переходником для iPad на флешку удобно и легко. Другие отзывы отмечают, что съемный накопитель Leef iBridge позволяет копировать, хранить и перемещать большие объемы медиафайлов. В отзывах содержится информация о том, что операционная система iOS требует установки специальной программы для каждой флешки. Переходники для «Айпада» на флешку необходимы каждому владельцу гаджетов компании Apple, поскольку без них невозможна работа с любыми файлами. Многие рассказывают о том, что только файловый менеджер из Cydia и возможности джейлбрейк позволяют привычно работать с флеш-накопителем. Отзывы отмечают, что флешки способны полностью заменить иные аксессуары, вроде CCKit.


Есть ли флешка или карта памяти для айфона
О картах памяти сразу забываем, ведь Apple начиная с самого первого iPhone отказалась от этого. Все это сделали для нас, ведь скорость передачи данных во встроенной памяти в десятки раз быстрее.
Но вот совсем недавно появился весьма интересный гаджет, который можно спокойно называть флешкой для айфона. Есть как проводные, так и те, которыми можно пользоваться по wi-fi.
Скорость у них достаточно приличная и есть даже версии по 256 ГБ. Так что фильмов и музыки можно накачать более чем достаточно.
Подходящие карты
Прежде всего, рассмотрим, какие карты памяти MicroSD подойдут айфону. Никакая карта SD напрямую не подходит устройству. Производители Apple-техники не предусматривают в телефоне разъемы для MicroSD. Карту памяти попросту невозможно вставить в айфон. Однако на китайских поддельных iOS-устройствах можно увидеть порт для внешних накопителей. Но важно знать, что на оригинальной продукции такого нет. Все-таки, несмотря на это, продвинутые пользователи нашли способ решения этой проблемы.
Как работать с данными напрямую?
После изучения рекомендаций у многих пользователей наверняка остался вопрос о том, как подключить флешку к iPad и работать с данными без форматирования видео в необходимый формат и переименования файлов. Для этого достаточно провести процедуру Джейлбрейк. Она позволяет считывать информацию с флеш-карты, но не позволит на нее что-то скопировать. Можно назвать это своеобразным хакерским приемом, который открывает массу возможностей для установки на девайс различных программ. Важно помнить о том, что проведение данной процедуры влияет на гарантию аппарата, которая просто аннулируется. Если гаджет выйдет из строя, то в сервисном центре его откажутся ремонтировать. Пользователю потребуется прошивать мобильный аппарат, что позволит удалить следы Джейлбрейк.
Провести установку данного софта для упрощенной работы с операционной системой совсем не сложно. В зависимости от той или иной версии прошивки, процедура может несколько отличаться. В результате установки софта, на iPad появится приложение Cydia, из которого потребуется установить менеджер файлов. Таким образом, владелец гаджета сможет работать без проблем с любыми данными. Важно помнить о том, что просматривать видео в качестве 1080р можно только с использованием высокоскоростной карточки micro-SD не ниже 10-го класса, а в идеале – UHS 3.
Процесс подготовки
Желающих приобрести современные и удобные планшеты компании Apple становится все больше. Но многие владельцы сталкиваются с вопросом о том, как подключить флешку к iPad и работать с интересующей информацией. Для этого достаточно приобрести специальный проводник. Съемный накопитель можно подключить с помощью Camera Apple IPAD Connection Kit или Lightning to USB Camera Adapter.
Перед тем, как подключить флешку к iPad, необходимо отформатировать съемный накопитель. Для этого можно воспользоваться ПК или ноутбуком. На рабочем столе потребуется кликнуть по иконке «Мой компьютер» и нажать на съемное устройство правой кнопкой мыши. Затем, необходимо открыть команду «Форматировать» и выбрать вид FAT. В результате флеш-накопитель будет читать видеофайлы формата MPEG AVI и JPG. Рекомендуется создать отдельную папку и присвоить ей определенное название, например DCIM. Это позволит «Айпаду» быстро найти флеш-память при включении. Затем владелец гаджета может скопировать на съемный накопитель видео- или аудиофайлы.
Приложение Xpand Sync
Размер SanDisk iXpand составляет 239,6 Мб. Программа упрощает передачу файлов и увеличивает объем памяти «Айфона». Данное приложение позволяет очистить память от новых снимков, защитить паролем видео и фото, прослушивать музыкальные композиции прямо с диска и просматривать фильмы на экране мобильного устройства.
Для корректной работы необходимо скачать программу для открытия флешки на «Айфоне» Xpand Sync. Данное приложение можно установить из магазина AppStore. После запуска программы на экране появится файловый менеджер с медиаконтентом, загруженным на диск. Приложение обладает простым и удобным интерфейсом, а также множеством полезных функций.
Как еще можно увидеть файлы на карте памяти?
Чтобы посмотреть содержимое MicroSD, совсем не обязательно искать, куда в айфоне вставляется карта памяти, или покупать специальный адаптер, когда под рукой есть ноутбук. В большинстве современных ноутбуков есть специальный разъем под SD-карты, и можно без проблем посмотреть или скопировать фото, видео, музыку и другие файлы.
Однако в обычных компьютерах такие разъемы не предусмотрены, нужен картридер, и только через него удастся подключить накопитель к ПК. Через адаптер карта памяти будет распознана компьютером как обычная флешка, и, таким образом, можно будет смотреть содержимое.
Как известно, на большинстве андроидных устройств предусмотрен слот для MicroSD. Возможно, у вас или ваших знакомых есть телефон с данной ОС и через него можно посмотреть или отправить ваши файлы на «яблочный» девайс. Итак, мы рассмотрели, можно ли вставить карту памяти в айфон.
Когда вообще нужны Lightning-флешки?
Недавно приобрел iPad 2021 для маленького сына. Он с удовольствием играет в обучающие игры и развивающие приложения.
Минимального объема памяти при этом хватает с головой. Но пару раз в году iPad необходим для просмотра видео во время поездок/перелётов.
На флешку гораздо удобнее сбросить видео с компьютера, чем сохранять в память iPad через какое-либо приложение.
Родители используют старый iPad Air на 16 Гб, им лишние гигабайты необходимы тоже в редких случаях во время поездок.
На момент покупки памяти в планшете хватало, а сейчас обновлять устраивающий их девайс только ради увеличения накопителя нет смысла.
Ещё ситуация. Заказчики часто сбрасывают мне данные на съемный диск. С Lightning-флешкой я могу просматривать их прямо на смартфоне или планшете без компьютера.