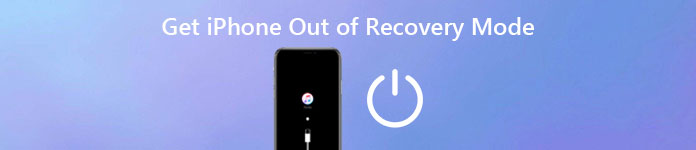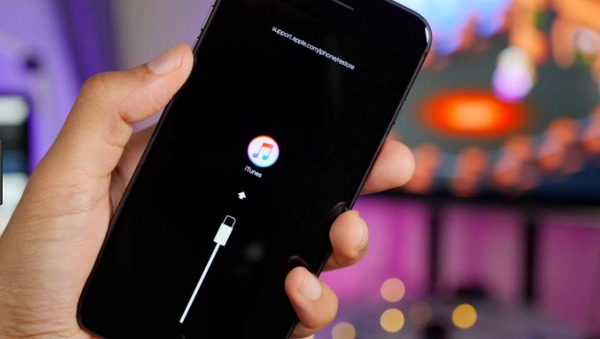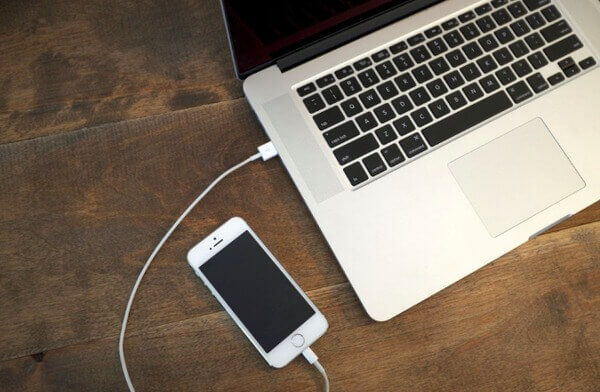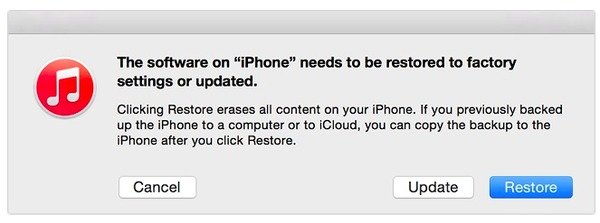Восстановление iPhone 3G: общий порядок, возможные ошибки
Восстановление iPhone 3G и 3GS проводится по тому же принципу, что и откат до заводского состояния более поздних моделей смартфонов от Apple. Однако иногда простая процедура завершается неудачной прошивкой или появлением различных ошибок – 21, 29, 1604,1015 и других. Посмотрим, как вернуть Айфон в работоспособное состояние после обнаружения проблемы при восстановлении.
Порядок восстановления iPhone 3G
Сначала разберемся с общим порядком восстановления Айфона. Здесь всё просто:
- Подключите к компьютеру смартфон, запустите iTunes.
- Создайте резервную копию, дабы не потерять информацию.
- Нажмите кнопку «Восстановить iPhone». iTunes самостоятельно найдет последнюю версию прошивки и установит её на устройство, заодно откатив все настройки до заводского состояния.
Если вам нужно восстановить Айфон после неудачной прошивки, то порядок выполнения процедуры немного изменится:
- Подключите iPhone 3G (3GS) к компьютеру. Переведите устройство в режим DFU: зажмите Power и Home на 10 секунд. Через 10 секунд отпустите Power и удерживайте Home еще 10 секунд.
- Запустите iTunes. Зажмите клавишу Shift и кликните по кнопке «Восстановить». Появится окно проводника, через который вам нужно указать путь к файлу прошивки. Скачивайте прошивку с проверенных источников.
После завершения прошивки iTunes предложит восстановить данные из резервной копии. Выберите вариант настройки «Как новый». Смартфон запросит активацию – вставьте в него SIM-карту. После успешной активации верните нужную информацию из резервной копии.
Ошибка 29
Сбой с номером 29 после восстановления iPhone имеет механический характер, поэтому никакими программными методами устранить его не получится. Ошибка 29 появляется в следующих случаях:
- Использование неоригинальной батареи iPhone.
- Повреждение шлейфа зарядки.
- Сгорание контроллера SMP.
Часто ошибка 29 появляется на неофициальных устройствах при попытке выполнить обновление или восстановление. Устраняется сбой 29 путем замены комплектующих на оригинальные. Однако успех не гарантирован даже в этом случае: ошибка 29 иногда появляется после нескольких замен АКБ и шлейфа зарядки.
Если замена комплектующих iPhone не помогает, и ошибка 29 остается, то имеет смысл проверить контроллер питания SMARTi Power Management IC smp3i.
В тяжелых случаях сбой 29 появляется при сгорании контроллера. Устраняется проблема заменой поврежденной детали на работоспособный контроллер, взятый с оригинального донора. Другие пути решения ошибки 29 не позволяют добиться положительного результата.
Ошибка 21
Сбой с номером 21 возникает по причине того, что при восстановлении iPhone 3G программное обеспечение безопасности системы запрещает устройству подключаться к серверу обновлений Apple. Чтобы убрать ошибку 21:
- Почистите на компьютере файл hosts (C:\windows\system32\drivers\etc\). Удалите лишние строки из этого конфигурационного файла, чтобы Айфон смог подключиться к серверу Apple. Лишние строки – всё, что находится после записи # 127.0.0.1 localhost.
- Убедитесь, что установлена актуальная версия iTunes. Старая версия iTunes – одна из наиболее распространенных причин появления различных ошибок, в том числе сбоя с номером 21.
- Отключите на время брандмауэр и антивирус. Ошибка 21 появляется по причине невозможности установить соединение с сервером Apple.
- Попробуйте выполнить восстановление Айфона на другом компьютере. Подключите устройство к другому порту, замените кабель USB на оригинальный.
При возникновении сбоя с номером 21 восстановление следует проводить в режиме DFU, выбирая файл прошивки вручную. Как это делается:
- Введите Айфон в DFU. Подключите устройство к компьютеру.
- Запустите iTunes и перейдите на страницу девайса. Зажмите Shift и щелкните по кнопке «Восстановить».
- Выберите файл прошивки и запустите процедуру восстановления.
В редких случаях ошибка 21, как и 29, связана с использованием неоригинальной батареи. Если Айфон не восстанавливается после попыток программного устранения неполадки, то попробуйте заменить АКБ, ошибка 21 пропадет. Если сбой с номером 21 продолжает появляться, обратитесь в сервисный центр.
Ошибка 1604
Сбой с номером 1604 появляется из-за прерывания соединения между iPhone и компьютером. Чтобы устранить ошибку:
- Замените кабель USB (используйте оригинальный провод).
- Попробуйте подключить смартфон в другой порт или к другому компьютеру.
Если кабель USB и порты на компьютере в порядке, то попробуйте программный метод исправления ошибки 1604. Сбои с номерами 16** устраняются с помощью утилиты iReb r7.
- Переведите Айфон в режим DFU.
- Закройте iTunes, запустите iReb.
- Выберите модель устройства в окне программы (iPhone 3G или 3GS). Дождитесь, пока экран Айфона станет белым или красным.
- Запустите iTunes. Выберите устройство в меню слева. Зажмите Shift и щелкните «Восстановить». В окне проводника укажите путь к предварительно скачанному файлу прошивки.
Так как iPhone 3G и 3GS поддерживаются программой iReb r7, то этот способ должен помочь устранить сбой. Если же описанный метод не помогает, попробуйте исправить ошибку с помощью TinyUmbrella и Redsn0w:
- Запустите утилиту TinyUmbrella. Перейдите на вкладку «Advanced» и снимите отметку с пункта «Set Hosts to Cydia on Exit».
- Очистите файл hosts от лишних записей.
- Запустите Redsn0w. Переведите Айфон в режим DFU (Extras – Even More – DFU IPSW).
- Запустите iTunes, зажмите Shift и щелкните «Восстановить». Укажите путь к файлу прошивки.
Восстановление iPhone после выполнения описанных выше действий должно пройти без каких-либо ошибок.
Ошибка 1015
Сбой с номером 1015 (или сообщение «Не удается найти требуемый ресурс») появляется при обнаружении устаревшего или измененного ПО. Исправить ошибку 1015 можно следующими способами:
- Обновите iTunes. Система обнаруживает, что программа устарела, и потому выдает ошибку 1015.
- Установите последнюю версию прошивки. Сбой 1015 возникает при попытке выполнить восстановление на более раннюю версию iOS.
- Переведите Айфон в режим DFU и попробуйте снова выполнить восстановление.
Если ошибка 1015 появляется после завершения процедуры восстановления, а смартфон самостоятельно отправляется в DFU, верните его в работоспособное состояние с помощью утилиты TinyUmbrella. Запустите программу, выберите подключенный Айфон в меню слева и нажмите «Exit Recovery». Сбой 1015 больше не появится, а смартфон будет восстановлен.
Как восстановить iphone 3gs после неудачной прошивки. Восстановление прошивки iPhone, iPod touch или iPad в Windows. Чем отличается восстановление iPhone от обновления
Восстановление iPhone представляет собой стандартную операцию по возврату смартфона Apple в работоспособное состояние после различных сбоев. Неудачная прошивка, неверно выполненный джейлбрейк, некорректное обновление iOS – если вы знаете, как восстановить iPhone, то сможете устранить практически любые неисправности, возникающие в процессе эксплуатации этого устройства.
Порядок восстановления
Чтобы восстановить iPhone, нужно войти в режим восстановления (Recovery Mode). Сделать это просто:
Когда Айфон готов к процедуре отката и исправления ошибок, нажмите кнопку «Восстановить».
iTunes самостоятельно найдет актуальную версию прошивки и установит её на смартфон, вернув его в состояние, в котором он пребывал сразу после покупки.
Работа в режиме DFU
Если в Recovery Mode восстановление iPhone не работает, то необходимо ввести устройство в режим DFU. Этот режим применяется при наличии программных ошибок – например, когда Айфон не включается. Режим DFU работает на аппаратном уровне, поэтому он помогает выполнить сброс всех настроек даже в самых трудных случаях. Чтобы войти в режим DFU:
- Подключите устройство к компьютеру.
- Зажмите и держите Power и Home в течение 10 секунд.
- Досчитав до 10, отпустите Power, продолжая удерживать кнопку Home.
С первого раза трудно войти в режим DFU, так как на экране ничего не меняется. Если режим восстановления обнаруживает себя значком iTunes, то в DFU телефон как будто не включается. Поэтому нужно смотреть на экран компьютера, где запущен iTunes. Как только Айфон перейдет в режим DFU, в iTunes появится уведомление, сообщающее что программа обнаружила устройство в режиме восстановления, и нужно выполнить сброс всех настроек и контента, чтобы продолжить работу со смартфоном.
Если нужно установить другую прошивку, то зажмите Shift и щелкните «Восстановить». Появится проводник, через который вам нужно указать путь к скачанной предварительно прошивке.
Восстановление без компьютера
Если компьютера нет под рукой, он не включается, или вы не можете подключить к нему Айфон, то попробуйте выполнить сброс всех настроек через настройки устройства. В результате этой операции вы получите чистый смартфон без настроек и пользовательской информации, поэтому обязательно сделайте резервную копию перед сбросом. Если смартфон нормально включается:
Необязательно удалять пользовательские файлы. Если Айфон включается, то устранить сбои в его работе можно простым сбросом настроек. При этом личные данные пользователя останутся нетронутыми.
Восстановление после сброса
Если вам нужно восстановить Айфон после сброса всех настроек и удаления контента, то без резервной копии сделать это не получится. Наличие backup-файла с информацией, хранимой в памяти устройства – главный момент, который нужно проверить перед выполнением сброса. После отката iPhone к заводскому состоянию все личные данные пользователя с него стираются.
Создание резервной копии перед сбросом настроек:
После сброса Айфон будет как новый: ни контента, ни настроек на нем не остается. Чтобы вернуть всю информацию, необходимо подключить устройство к компьютеру и через iTunes произвести восстановление из резервной копии. Выбирайте последний по времени создания бэкап, так как в нем хранится наиболее актуальная информация.
Выполнить восстановление всех настроек после сброса можно и через iCloud, при условии, что вы хранили на облаке бэкапы. В таком случае при настройке iPhone нужно выбрать вариант «Восстановить копию из iCloud» и указать подходящий бэкап.
Проблемы при восстановлении
Если после обычного восстановления телефон не включается, то имеет смысл перевести его в DFU режим и снова попробовать восстановить через iTunes.На этот раз не стоит доверять iTunes: скачайте официальную прошивку и выберите её в окне проводника, зажав Shift и щелкнув по кнопке «Восстановить».
Иногда решить проблему с тем, что смартфон не включается после сброса настроек через iTunes, помогает утилиту TinyUmbrella. В этой программе есть кнопка «Exit Recovery». Если Айфон посте восстановления не включается, нужно выбрать его в окне TinyUmbrella и нажать «Exit Recovery».
Восстановление iPhone 3G и 3GS проводится по тому же принципу, что и откат до заводского состояния более поздних моделей смартфонов от Apple. Однако иногда простая процедура завершается неудачной прошивкой или появлением различных ошибок – 21, 29, 1604,1015 и других. Посмотрим, как вернуть Айфон в работоспособное состояние после обнаружения проблемы при восстановлении.
Порядок восстановления iPhone 3G
Сначала разберемся с общим порядком восстановления Айфона. Здесь всё просто:
Если вам нужно восстановить Айфон после неудачной прошивки, то порядок выполнения процедуры немного изменится:
После завершения прошивки iTunes предложит восстановить данные из резервной копии. Выберите вариант настройки «Как новый». Смартфон запросит активацию – вставьте в него SIM-карту. После успешной активации верните нужную информацию из резервной копии.
Ошибка 29
Сбой с номером 29 после восстановления iPhone имеет механический характер, поэтому никакими программными методами устранить его не получится. Ошибка 29 появляется в следующих случаях:
- Использование неоригинальной батареи iPhone.
- Повреждение шлейфа зарядки.
- Сгорание контроллера SMP.
Часто ошибка 29 появляется на неофициальных устройствах при попытке выполнить обновление или восстановление. Устраняется сбой 29 путем замены комплектующих на оригинальные. Однако успех не гарантирован даже в этом случае: ошибка 29 иногда появляется после нескольких замен АКБ и шлейфа зарядки.
Если замена комплектующих iPhone не помогает, и ошибка 29 остается, то имеет смысл проверить контроллер питания SMARTi Power Management IC smp3i.
В тяжелых случаях сбой 29 появляется при сгорании контроллера. Устраняется проблема заменой поврежденной детали на работоспособный контроллер, взятый с оригинального донора. Другие пути решения ошибки 29 не позволяют добиться положительного результата.
Ошибка 21
Сбой с номером 21 возникает по причине того, что при восстановлении iPhone 3G программное обеспечение безопасности системы запрещает устройству подключаться к серверу обновлений Apple. Чтобы убрать ошибку 21:
При возникновении сбоя с номером 21 восстановление следует проводить в режиме DFU, выбирая файл прошивки вручную. Как это делается:
- Введите Айфон в DFU. Подключите устройство к компьютеру.
- Запустите iTunes и перейдите на страницу девайса. Зажмите Shift и щелкните по кнопке «Восстановить».
- Выберите файл прошивки и запустите процедуру восстановления.
В редких случаях ошибка 21, как и 29, связана с использованием неоригинальной батареи. Если Айфон не восстанавливается после попыток программного устранения неполадки, то попробуйте заменить АКБ, ошибка 21 пропадет. Если сбой с номером 21 продолжает появляться, обратитесь в сервисный центр.
Ошибка 1604
Сбой с номером 1604 появляется из-за прерывания соединения между iPhone и компьютером. Чтобы устранить ошибку:
- Замените кабель USB (используйте оригинальный провод).
- Попробуйте подключить смартфон в другой порт или к другому компьютеру.
Если кабель USB и порты на компьютере в порядке, то попробуйте программный метод исправления ошибки 1604. Сбои с номерами 16** устраняются с помощью утилиты iReb r7.
Так как iPhone 3G и 3GS поддерживаются программой iReb r7, то этот способ должен помочь устранить сбой. Если же описанный метод не помогает, попробуйте исправить ошибку с помощью TinyUmbrella и Redsn0w:
Восстановление iPhone после выполнения описанных выше действий должно пройти без каких-либо ошибок.
Что представляет собой восстановление iPhone и чем оно отличается от обновления знать должен каждый владелец iOS-девайса, будь то начинающий юзер или гик. Тем более, что все это достаточно просто, если не сказать больше — элементарно.
Для тех кто не «в теме» в рамках сегодняшней инструкции мы познакомимся с тем, что представляет собой перепрошивка iPhone, какие существуют варианты и способы перепрошивки, чем восстановление iOS-девайса отличается от обновления и как перепрошить iPhone.
Почему мы утверждаем, что навыки перепрошивки iPhone или iPad должен иметь каждый владелец устройства? Не гоже обладателю столь дорого и эксклюзивного аппарата бегать в сервисный центр всякий раз, когда на программном уровне возникли сложности в работе iOS-девайса или компания Apple презентовала новую версию мобильной операционной системы iOS. Тем более, что сам процесс занимает не более 10 минут и от пользователя, в большинстве случаев, требуется минимум усилий.
Предмет сегодняшней инструкции мы рассмотрим на примере iPhone, так будет легче и нам, и вам, уважаемые читатели.
Что такое прошивка iPhone?
Если мы говорим о прошивке iOS-девайса как о программной составляющей, прошивка iPhone — это его программное обеспечение или операционная система. В компании Apple программное обеспечение для iPhone, iPod Touch и iPad называют коротко iOS, что в переводе с английского означает iPhone Operation System.
Если говорить о прошивке iOS-девайса как о процессе, прошивка iPhone — это процесс восстановления или обновления программного обеспечения устройства. Чаще всего используется термин «перепрошивка».
Варианты перепрошивки iPhone
К перепрошивке iOS-девайса относятся сразу 2 процесса:
- восстановление;
- обновление.
По своей сути, процессы идентичны, что в первом, что во втором случае в результате перепрошивки на iPhone будет установлена новая iOS. Причем понятие «новая» в случае восстановления iPhone относится не к версии операционной системы, а к ее состоянию, иными словами — «чистая».
Методы перепрошивки iPhone
Перепрошить iPhone можно 2 способами, один из них универсален, т.е. используется как для восстановления, так и для обновления, второй — только для обновления:
- Прошивка iPhone через iTunes;
В первом случае осуществляется загрузка программного обеспечения на компьютер и при помощи медиакомбайна iTunes его загрузка непосредственно на iOS-девайс. Актуален для iOS 4.3.5 включительно. Для iOS 5 и выше возможен второй метод, который подразумевает обновление iOS непосредственно с устройства через интернет по беспроводной сети (Wi-Fi).
Чем отличается восстановление iPhone от обновления?
Как мы уже говорили, восстановление или обновление iPhone относится именно к программной составляющей устройства.
Восстановление iPhone представляет собой процесс восстановления исходных настроек устройства. При восстановлении с iPhone будет удален весь контент (фотографии, видео, музыка) и персональные данные (телефонная книга, информация из календаря), настройки устройства будут сброшены до заводских.
Если говорить в двух словах, восстановление iPhone — это сброс устройства до заводского состояния и установка «чистой» iOS самой последней версии.
Под обновлением iPhone подразумевается процесс перехода от более старой версии iOS к более новой. В результате обновления весь контент, личные данные и настройки останутся нетронутыми и iOS будет обновлена до новой версии.
Как видите, принципиальная разница между восстановлением и обновлением iPhone заключается лишь в том, что в результате обновления, контент и личные данные с Phone не удаляются.
В итоге получается:
Восстановление iPhone = Удаление контента + Сброс настроек + Обновление iOS
Как известно, iPhone, как и любой другой iOS-аппарат, может находиться в нескольких предусмотренных производителем режимах: нормальный режим, (Recovery Mode) и (DFU Mode).
Возможно восстановить или обновить iPhone находящийся в следующих режимах:
- в нормальном режиме;
- в Recovery Mode;
- в DFU-режиме.
Как восстановить iPhone через iTunes?
Для того, чтобы восстановить iPhone через iTunes нам понадобится:
- iTunes (желательно). На момент написания материала, актуальной является iTunes 11.1.5.5. ;

- предварительно скачанный файл с версией , которая в настоящий момент установлена на iPhone (не обязательно).

Итак, предположим, что на вашем компьютере установлена последняя версия iTunes, и вы скачали файл прошивки для вашей модели iPhone на жесткий диск.
1 Если на вашем iPhone включена функция « «, отключите её в настройках устройства;

2 Подключите iPhone к компьютеру при помощи USB-кабеля.
Если в настройках iTunes не задан автоматический запуск программы при подключении iOS-девайса, запустите iTunes;

3 Перейдите на страницу настройки синхронизации устройства с iTunes щелкнув на кнопке с наименованием типа аппарата в правом верхнем углу рядом с кнопкой «iTunes Store»;

4 Удерживая клавишу «Shift » на клавиатуре в нажатом положении щелкните на кнопке «Восстановить » (для Mac нажать необходимо кнопку Alt+Восстановить ). Появится окно выбора файла прошивки с локального диска;
5 Выберите предварительно скачанный файл прошивки с расширением «.ipsw» и щелкните на кнопке «Открыть «. Подтвердите запрос на восстановление iPhone. iTunes инициирует процесс восстановления. Больше никаких действий от вас не потребуется, iTunes автоматически удалит весь контент и загрузит «свежую» прошивку во внутреннюю память iPhone. При этом аппарат будет переведен в и будет выполнено восстановление аппарата до заводского состояния.


Процесс восстановления iPhone можно полностью доверить iTunes, при этом не нужно скачивать файл прошивки на жесткий диск, однако после такого восстановления, если в iTunes доступна более свежая версия iOS, она и будет установлена на iPhone. Фактически произойдет удаление контента, сброс настроек и обновление iPhone на новую iOS.
Как восстановить iPhone из Recovery Mode и DFU Mode?
Процедура восстановления iPhone из режима восстановления (Recovery Mode ) или режима обновления прошивки (DFU -режим) полностью идентична, за одним лишь исключением, перед восстановлением необходимо ввести iPhone в Recovery Mode или DFU Mode соответственно.
2. Подключите устройство к компьютеру при помощи USB-кабеля и запустите iTunes. Программа определит iPhone в режиме восстановления;

3. Удерживая нажатой клавишу «Shift » на клавиатуре щелкните на «Восстановить » (пользователям Mac следует нажать комбинацию «Alt+Восстановить «);
Окно выбора файла прошивки iOS
4. Откройте загруженный ранее файл прошивки с расширением «.ipsw «. Дальнейшую работу iTunes возьмет на себя, дождитесь окончания процесса.

Можно ли сбросить настройки iPhone без обновления iOS?
Если мы говорим о «чистом» восстановлении iPhone через iTunes, в результате на устройстве будет установлена самая последняя версия iOS, т.е. фактически произойдет обновление прошивки, а это далеко не всегда нужно, особенно владельцам джейлбрейкнутых устройств. Почему? Потому что джейлбрейк для актуальной версии прошивки iPhone появляется, как правило, с большим опозданием, и как следствие, обновление iPhone повлечет за собой потерю джейлбрейка.
Восстановление/Обновление «залоченного» (заблокированного под определенного оператора сотовой связи) iPhone с джейлбрейком влечет за собой:
- блокировку «залоченного» iPhone — вы не сможете подключить аппарат к сотовой сети другого оператора;
- потерю джейлбрейка.
К счастью, существует способ и удалить из него весь контент без обновления версии iOS и без потери джейлбрейка. Мы уже рассказывали об утилите SemiRestore которая и позволяет очистить содержимое iOS-девайса и сбросить его настройки до заводских без потерь. Воспользуйтесь , если на руках у вас «залоченный» или «джейбрейкнутый» аппарат.
Обновление iPhone
Мы уже упоминали о том, что существует 2 способа обновления iOS-девайса на последнюю версию iOS:
- C подключением к компьютеру через iTunes ;
- Непосредственно с iOS-девайса по Wi-Fi .
Первый способ практически не отличается от восстановления iPhone на актуальную версию прошивки. Второй, позволяет обновить iPhone до актуальной iOS без подключения к компьютеру по Wi-Fi.
Обновление iPhone с компьютера через iTunes
1. Подключите iPhone к компьютеру при помощи USB-кабеля и запустите iTunes. Перейдите в меню «Устройства» и выберите свой аппарат;

2. На странице настройки синхронизации и параметров подключения устройства к iTunes, щелкните левой кнопкой мыши на «Обновить «. Подтвердите обновление iPhone на актуальную версию iOS.
3. Можно сэкономить время и не ждать загрузки iOS в служебную папку iTunes, предварительно загрузив актуальную iOS на жесткий диск. При помощи сочетания «Shift+Обновить » инициируйте обновление прошивки с жесткого диска.
После обновления вы получите iPhone с актуальной iOS «на борту», весь пользовательский контент и настройки будут сохранены.
Обновление iPhone по Wi-Fi
С появлением iOS 5.0 разработчики интегрировали возможность обновления прошивки непосредственно в мобильную операционную систему. Начиная с iOS 5.0 и выше, в настройках iOS-девайсов доступен пункт меню «Обновление ПО». Обновление доступно только при подключении к сети Интернет по Wi-Fi. Пропускная способность подключения к интернету сотовых сетей не позволяет обновить iOS по 2G или 3G-соединению.
1. На iPhone перейдите в Настройки – Основные – Обновление ПО ;

2. Тапните на «Загрузить и установить » и в следующем окне примите условия использования. Дождитесь окончания процесса.

Еще раз напомним, что обновление iOS не влечет за собой потерю пользовательских данных и контента и сброса настроек, однако оно опасно для «джейлбрейкнутых» и «залоченных» аппаратов.
Видео как обновить до iOS 11 по WiFi на iPhone 6s
Видеоинструкция по восстановлению и обновлению iPhone
Как вы могли убедиться, ничего сложного в перепрошивке iPhone, в которую входит и обновление и восстановление нет. Научиться элементарным навыкам по управлению iOS-аппаратами и полезно, и позволяет сэкономить на походах в сервисные центры.
Если у вас возникли трудности или при перепрошивке в iTunes появляются ошибки, пишите нам в комментариях, мы постараемся вам помочь!
Если вы прошиваете iPhone, помните, что при повышении версии прошивки также повышается версия модема. В большинстве случаев такое повышение необратимо! В этом нет ничего страшного, если вам не нужен анлок, однако если у вас залоченный iPhone, вы можете надолго или навсегда лишиться возможности звонить. Для повышения прошивок на залоченных iPhone вам потребуется воспользоваться .
Данная инструкция справедлива только для актуальных прошивок, которые подписываются серверами Apple.
Узнать, какие версии iOS являются актуальными, вы можете на страницах с информацией по соответствующим прошивкам, либо в нашем .
Для неактуальных версий iOS следует применять .
- Скачайте из нашего самую свежую версию iTunes и установите её (если вы ещё не сделали этого).
- Скачайте из нашего нужную вам версию прошивки.
- Подключите ваш гаджет к компьютеру. Зажмите кнопки Power (на верхнем торце) и Home (на лицевой панели) ровно на 10 секунд, затем отпустите Power, продолжая удерживать Home ещё около 8-10 секунд. Запустится iTunes и покажет следующее сообщение:
- Нажмите «ОК».
- Если вы синхронизируете свой гаджет с iTunes, сделайте это перед прошиванием, нажав кнопку «Синхронизировать». Если вы создаёте резервную копию в iCloud, в настройках устройства зайдите в меню «iCloud-Хранилище и резервные копии». Помните, что при восстановлении, в отличие от обновления, происходит полное форматирование памяти устройства, и восстановить контент можно лишь при наличии у вас резервной копии!
- Зажмите на клавиатуре кнопку Shift, затем кликните по кнопке «Восстановить». Укажите путь к скачанному файлу iOS.
Как исправить ошибку 3194 при прошивании
Как исправить ошибки 1013, 1014 или 1015 при прошивании
Итак, Владельцам iPhone 3G/3GS посвящается!
На днях принесли мне телефон iPhone 3G — кирпич.
По предыстории, его купили с рук. А недавно он попросил обновиться до версии 4.2.1 через iTunes, человек без задних мыслей согласился, и по окончании получил нерабочий телефон у которого на экране после яблока появляется кабель и значок iTunes
Далее при подключении к iTunes мне на компьютере выдавалось сообщение о том что телефон нужно восстановить, Я начинал восстановление iPhone 3G и в самом конце получал ошибку.
Как с этим я поборолся —
нам понадобиться:
1. Вначале — обновите телефон по возможности через iTunes пусть он в конце ругается, это нестрашно.
2. После обновления качаете Джейлбрейк (Jeilbreak) Redsnow 0.9.6rc18 — это последняя версия работающая с данной моделью iPhone — http://depositfiles.com/files/p77bzl4rr .
3. Качаете Кастомную Прошивку (Custom Firmware). Внимание если у вас Залоченый Телефон то главное условие прошивка должна быть Активированной, в ней должна быть предустановленна Cydia, и хорошо бы чтобы был предустановлен Ultrasnow. Одну выкладываю — http://depositfiles.com/files/8ve0984jz
4. Скопировать в папку Redsnow фаил оригинальной прошивки. Если вы пытались обновить через iTunes то этот фаил у вас есть по пути X:\Documents and Settings\(Имя вашего пользователя)\Application Data\Apple Computer\iTunes\iPhone Software Updates\ если нет то качаем — http://depositfiles.com/files/zwhwaucqi
Последовательность действий:
1. Вводим в DFU режим восстановления
Для этого закрываем iTunes запускаем Redsnow в первом окне выбираем оригинальную прошивку, жмем «Next» во втором окне ставим галочку на пункте Включения DFU, жмем «Next», следуем инструкциям на экране — жмем power 3 сек потом не отпуская power жмем кнопку home, держим все разом 10 секунд и отпускаем кнопку power при этом продолжая держать кнопку home еще порядка 15 — 20 секунд. В оконцовке наблюдаем как iPhone 3G вводится в режим восстановления.
2. По окончании Redsnow скажет что телефон должен быть в режиме востановления DFU. Запускаем iTunes на предложение обновить и или восстановить отказываемся, выбираем наш iPhone 3G/3GS. Появится окно в котором будет указано что iPhone в режиме восстановления и будет кнопка «Восстановить» , зажимаем на вашей клавиатуре кнопку Shift и не отпуская её нажимаем на кнопку восстановления. в появившемся окне выбираем заранее скаченную кастомную прошивку. На этом все должен пройти процесс восстановления / прошивки iPhone 3G / 3GS. По окончании должны получить полностью функциональный iPhone.
Как вывести iPhone из режима восстановления с или без компьютера
Как вывести iPhone из режима восстановления? В этом посте показано 3 простых способа вывести iPhone из режима восстановления без компьютера. Этот профессиональный iOS System Recovery сделает многое, чтобы помочь вам решить проблему.
— «Мой iPhone 7 застревает в режиме восстановления, когда я обновляюсь до iOS 13/14. Кто-нибудь может показать мне, как вывести iPhone 7 из режима восстановления без компьютера? У меня нет доступа к компьютеру в данный момент».
— «Мой iPad завис в режиме восстановления, так как я закрыл экран ноутбука во время перехода с бета-версии iOS 11 на iOS 10.3.2. Как вывести iPad из режима восстановления без iTunes?»
После того, как ваш iPhone завис в режиме восстановления, вам ничего не нужно делать, как только вывести iPhone из режима восстановления как можно скорее. Некоторые люди жалуются, что выход из режима восстановления с компьютера не удобен. По тем или иным причинам данная статья призвана показать вам простые способы вывести iPhone из режима восстановления без компьютера.
Часть 1 : Как вывести iPhone из режима восстановления без компьютера
Это должно быть самое простое решение, как обойти подключение к iTunes без компьютера. Вы можете вывести iPhone из режима восстановления перезагрузка iPhone, Просто читай и следуй.
Шаг 1 . Нажмите и удерживайте кнопку «Питание» и «Домой» около 10 секунд.
Шаг 2 , Не отпускайте две кнопки, пока не появится логотип Apple
Шаг 3 , Перезагрузите свой iPhone, чтобы выйти из режима восстановления
Таким образом, вы можете отключить iPhone от экрана iTunes без компьютера. Для людей, которые используют iPhone 12/11 / X / 8 Plus / 8, вам нужно нажать и удерживать боковую кнопку и кнопку громкости, чтобы обойти режим восстановления.
Часть 2 : Как вывести iPhone из режима восстановления с помощью iTunes
Если первый способ не работает, то вы можете вывести iPhone из режима восстановления, восстановив его с помощью iTunes (Что означает восстановление iphone). Ваше устройство Apple будет восстановлено до заводских настроек. Таким образом, все ваши данные iOS будут также удалены. Если вы не делали резервную копию iPhone с iTunes раньше, вам лучше дважды подумать, прежде чем вывести iPhone или iPad из режима восстановления с помощью iTunes.
Шаг 1 , Подключите iPhone к iTunes
Сначала обновите iTunes до последней версии. Затем с помощью молниеносного USB-кабеля подключите iPhone к компьютеру под управлением Windows или Mac. Подтвердите доверие этому компьютеру, и тогда iTunes сможет полностью обнаружить ваш iPhone в режиме восстановления.
Шаг 2 , Выведите iPhone 6 из режима восстановления
Появится всплывающее уведомление с сообщением «iTunes обнаружила iPhone в режиме восстановления». Нажмите кнопку «Восстановить», чтобы стереть все содержимое на вашем iPhone. Позже вы можете восстановить iPhone с помощью предыдущего файла резервной копии iTunes.
Если ваше устройство iOS все еще зависло в режиме восстановления с неотвечающим экраном, вам лучше перейти к следующей части, чтобы решить проблему.
Часть 3 : Профессиональный способ вывести iPhone из режима восстановления
Самый безопасный и простой способ вывести iPhone из режима восстановления без iTunes — это использовать Apeaksoft Восстановление системы iOS, Это отличная программа для восстановления системы iPhone, с помощью которой вы можете исправить системные ошибки без потери данных. Например, когда ваш iPad застрял в режиме восстановления из-за неправильных операций, вы можете запустить iOS System Recovery, чтобы быстро вывести iPad из режима восстановления без iTunes. Одним словом, вы можете легко и безопасно решить различные системные проблемы iOS, используя iOS System Recovery.
- Позволяет пользователям сохранять iPhone от различных нештатных ситуаций без потери данных на Mac или ПК.
- Установите iPhone в режим восстановления, режим DFU, логотип Apple, режим наушников и т. Д. В нормальное состояние.
- Поддержка iOS 13/14 и новейших iPhone 12/11 / X / 8 Plus / 8/7 Plus / 7 / SE / 6s Plus / 6s / 6 Plus / 6 / 5s / 5c / 5 / 4S / 4 / 3GS / 1G , iPad Pro / Air / Mini, iPad 1/2/3/4 поколения и iPod Touch 1/2/3/4/5/6 поколения.
- Предлагайте чистый, безопасный и хорошо продуманный интерфейс с простыми в использовании фильтрами.
Шаг 1 , Запустите программу для выхода из режима восстановления
Бесплатно загрузите и установите программное обеспечение для восстановления системы iPhone. Зарегистрируйтесь и получите доступ к полной версии исправить iPhone, застрявший в режиме восстановления без iTunes. Запустите его и выберите «Восстановление системы iOS».
Шаг 2 , Подключите iPhone к iOS System Recovery
Подключите iPhone к компьютеру с помощью USB-кабеля с молнией. Затем вы можете увидеть некоторые уведомления на его главном интерфейсе. Ваше устройство Apple будет обновлено до последней версии iOS.
Шаг 3 , Войдите в режим DFU
Нажмите кнопку «Пуск», если вы согласны с указанными выше пунктами. После этого следуйте инструкциям по установке iPhone в Режим DFU, Таким образом, iOS System Recovery может успешно обнаружить ваш неотвечающий iPhone.
Шаг 4 , Проверьте и исправьте обнаруженную информацию iPhone
Проверьте обнаруженную информацию вашего устройства Apple, включая категорию устройства, тип устройства, модель устройства и версию iOS для обновления. Вы можете исправить их вручную, если что-то не так с точной информацией о вашем текущем устройстве. В противном случае ваш iPhone будет замурован во время процесса.
Шаг 5 , Выведите iPhone из режима восстановления
Последним шагом для выхода iPhone из режима восстановления является нажатие кнопки «Восстановить». Затем iOS System Recovery может напрямую завершить восстановление системы iPhone. Кстати, вы можете наблюдать за индикатором выполнения, чтобы получить подробную информацию.
Основное различие между восстановлением системы iOS с помощью iTunes заключается в том, что первое не вызовет потери данных при фиксации режима восстановления на iPhone.
Часть 4. Часто задаваемые вопросы о выходе iPhone из режима восстановления
1. Как я могу восстановить iPhone без обновления до режима восстановления?
Сначала вам нужно открыть iTunes на вашем компьютере и подключить ваш iPhone. Затем переведите iPhone в режим восстановления. Когда вы увидите опцию Восстановить или Обновить, нажмите Восстановить, чтобы начать восстановление вашего iPhone.
2. Что делает iPhone Recovery Mode?
Режим восстановления является отказоустойчивым в iBoot, который используется для обновления вашего устройства до новой версии iOS. Когда ваша система iOS повреждена или нуждается в обновлении, вы можете вернуть iPhone в режим восстановления.
3. Будет ли режим восстановления стирать все на iPhone?
Режим восстановления не удалит данные вашего iPhone при восстановлении. Однако, если вы хотите восстановить ваш iPhone в режиме DFU, все ваши данные iPhone будут удалены.
Заключение
С вышеупомянутыми тремя различными методами, вы можете вывести iPhone из режима восстановления без компьютера через несколько минут быстро. На самом деле они также доступны для устройств iPad и iPod Touch для выхода из режима восстановления без компьютера. Оставьте вопросы ниже, если у вас все еще есть проблемы с исправлением режима восстановления iPhone в любое время.