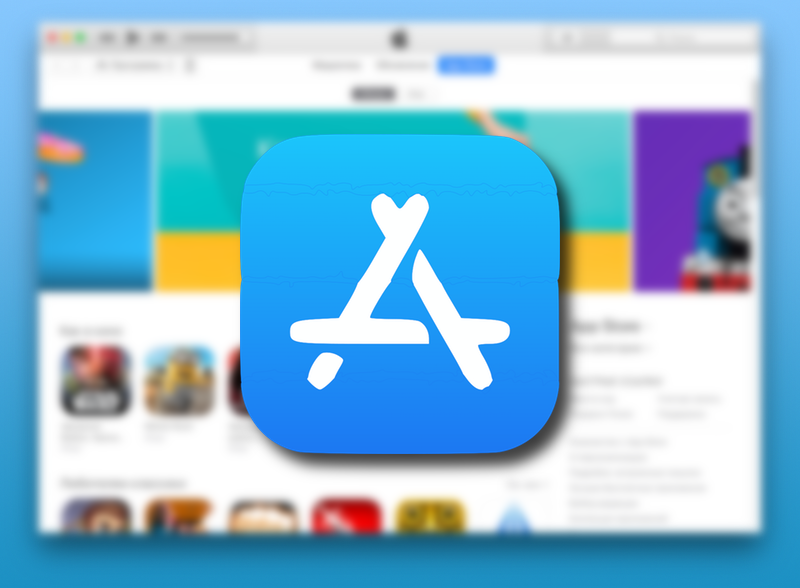Возвращаем App Store в iTunes + Видео
В iTunes 12.7 Apple убрали вкладку App Store и управление программами. Стало невозможно сохранять приложения на компьютере и загружать их через айтюнс. Мы полностью потеряли возможность самостоятельно управлять тем, что установлено на наших устройствах. Но всё не так плохо – на нашей стороне крупнейшие компании из Fortune 500. Их давление заставило Apple оставить запасной ход. Что случилось, как поставить iTunes с аппстором и нужно ли это вообще
App Store в iTunes важная часть экосистемы
Пока в iTunes был App Store, посредником между айфоном и Apple мог выступать компьютер. На нём хранились всё что мы покупали через App Store. Даже при отсуствии интернета или при полном исчезновении Apple со всей её инфраструктурой, можно было устанавливать и удалять скачанные приложения. У нас была своя коллекция скачанных приложений.
Без посредника управление всеми приложениями будет только на стороне Apple. Это значит что при удалении приложения из App Store, вы больше не сможете его установить. Только через джейлбрейк (который скорее мёртв чем жив).
Я наглядно показал проблему в этом видео:
Почему Apple вернули App Store в iTunes 12.6.5
Устройствами Apple пользуются крупные компании из Fortune 500. Они устанавливают специальные приложения, которые не существуют в App Store, а также завязаны на старых приложениях. Им, как и нам, важен контроль над приложениями и данными. Вместе они надавили на Apple, чтобы те выпустили решение.
Apple сделали специальную версию iTunes для бизнеса. В ней сохранилась вкладка App Store и можно управлять Программами на устройстве. Она поддерживает все современные устройства, включая iPhone X. Но это не обновление. Это старая версия iTunes, которую можно установить и пользоваться. Этот айтюнс имеет версию 12.6.5. Я называю его iTunes бизнес.
Нужно ли устанавливать iTunes 12.6.5 (бизнес)
Устанавливать нужно, если вам важно что-то из этого:
- Старые приложения,
- Контроль над приложениями без интернета,
- Хранение приложений на компьютере для экономии места на айфоне,
- Специальные приложения, которые могут исчезнуть с апстора,
- У вас больше десятка устройств и вы управляете ими через USB-хабы
Видео установки iTunes business
Подготовка к установке iTunes 12.6.5 business
Медиатеку надо будет восстановить. Думаю что сейчас вы используете версию выше чем 12.6. Это значит что ваша медиатека iTunes (файлы с информацией о том что есть у вас в iTunes) была обновлена. Если вы установите iTunes 12.6.5, то он не сможет прочитать вашу новую медиатеку и нужно будет её восстановить до состояния 13 сентября 2017. Всё что было добавлено/удалено позже – считайте утерянным.
iTunes больше не будет обновляться сам. Нужно будет устанавливать новые версии вручную. Но в этом нет большой проблемы. Вы сможете установить обновление только если у вас что-то не будет работать. На данный момент в обновлении itunes 12.7 только урезаны функции. АйТюнс 12.6 может всё и даже больше.
Устанавливаем iTunes 12.6.5 (бизнес)
Первое что нужно – скачать установщик:
- 64-битных Windows32-битных WindowsMacOS
Дальше ничего интересного. Открываем, запускаем, тыкаем далее и принять.
Интересное начинается когда мы запускаем iTunes. Обычно показывается вот такое окошко:
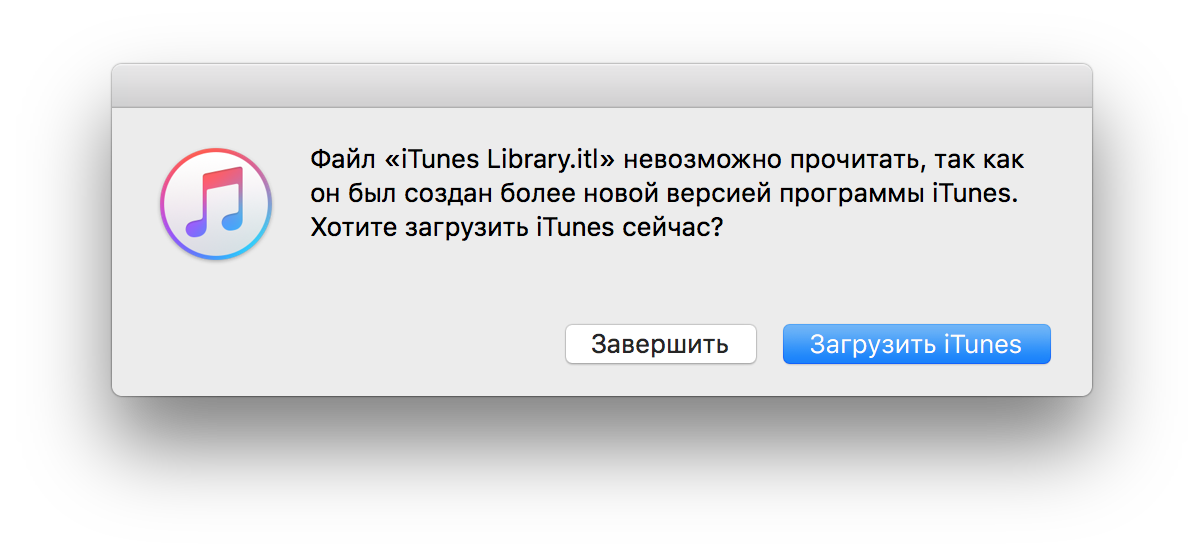
Об этом я говорил выше. Ваша библиотека слишком новая и он не может её прочитать. Он предлагает установить новый iTunes чтобы прочитать её. Но ведь мы не для этого ставили iTunes бизнес? =)
Восстанавливаем библиотеку iTunes Library.itl
Зайдите в папку с iTunes Library.itl
MacOS
Windows XP
Windows Vista
Windows 7, 8 или 10
Мы сделаем резервную копию. Переименуйте iTunes Library.itl в iTunes Library.itl.new. Можно переименовать как угодно, но мне нравится new – означает что это более новая медиатека. Можно просто добавить единиц или нулей в название. Как вам удобно.
Затем там же заходим в Previous iTunes Libraries. Среди них находим медиатеку старше 13 сентября 2017 года. В моём случае это была библиотека от 13 сентября: iTunes Library 2016-09-13.itl. Перенесите её в папку выше, чтобы она была вместе с iTunes Library.itl.new и переименуйте в iTunes Library.itl. Теперь iTunes при запуске попробует использовать этот файл и обнаружит в нём «родную» библиотеку от 13 сентября.
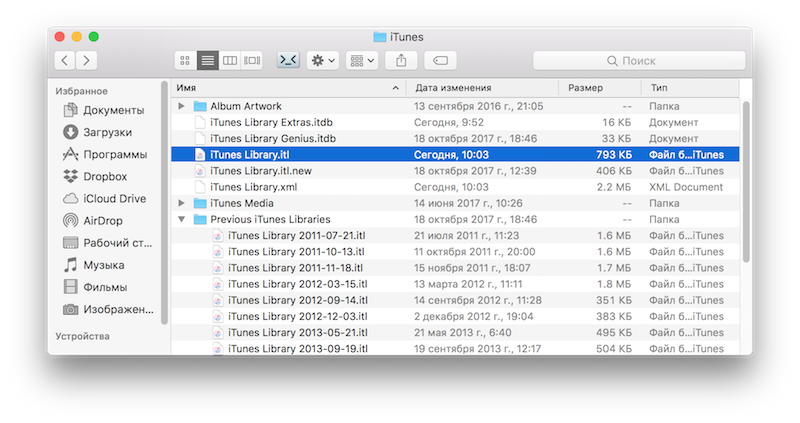
Поправляем меню
После запуска Программы не появятся. Нужно выбрать «Править меню…» и поставить галку около «Программы».
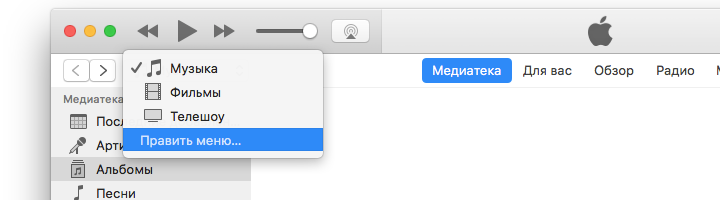
Выбираете, снова появившиеся, Программы в выпадающем меню слева. Здесь снова находится вкладка App Store.
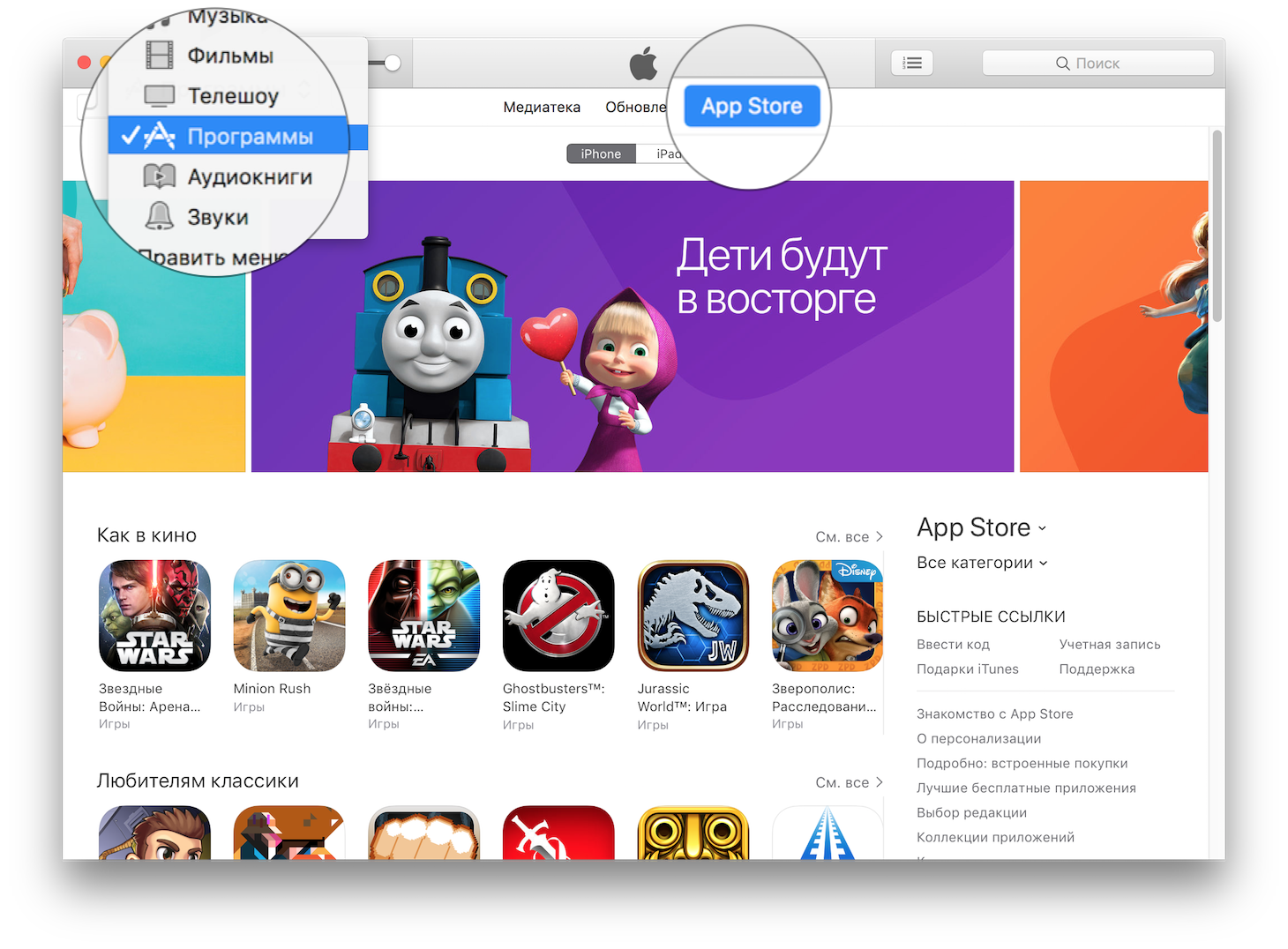
Возвращаем новый iTunes
Если что-то перестанет работать. Или вы решите что бизнес iTunes вам больше не нужен, можете запросто вернуть новую версию.
Скачивате iTunes с сайта Apple. Почту и адрес можете не указывать, если вам не нужна реклама от Apple.
Открывайте, устанавливайте. Нажимайте далее и принять.
При первом запуске произойдёт обновление библиотеки и всё станет так, как хочет Apple и правительство =)
Как загрузить приложение на Айфон
При работе с операционной системой iOS у начинающих пользователей зачастую возникает много вопросов и недоумение о том, насколько же богатый функционал в устройствах от Apple. Причем даже загрузка приложений из сервиса Apple Store может вызвать трудности, если ранее человек никогда их не устанавливал, да и не имел в своем распоряжении подобный девайс. А ведь там есть свои нюансы, способы установки приложений и прочие важные моменты. И если вы сейчас читаете этот материал, значит, вы столкнулись с такой же проблемой, поэтому мы поможем вам и расскажем обо всех способах загрузки приложений на Айфоны.
Способы скачиваний приложений на iPhone
Все загружаемые продукты доступны только в сервисе Apple Store и могут быть скачаны оттуда. Например, как в операционной системе Android нельзя активировать определенный пункт, чтобы скачивать из неизвестных источников. Здесь весь процесс осуществляется строго с серверов Apple по защищенным каналам. Этим и славится операционная система iOS – своей закрытостью. Да, можно скачивать сторонние приложения iFuxBox через отдельный магазин, но для этого нужно делать Jailbreak на устройстве. Об этом, кстати, тоже рассказано в этом материале.
Загрузка через Apple Store
В этом случае скачивание приложений будет осуществляться при помощи вашего смартфона. Все, что вам нужно – это наличие интернет соединения и авторизованный аккаунт Apple ID. Если не знаете, как его завести, читайте нашу отдельную статью. Далее выполняете следующие действия:
- На своем Айфоне кликните по иконке App Store, чтобы перейти в магазин с приложениями;
- Из списка выберите тот вариант, который вам подходит и в верхней части экрана нажмите кнопку «Загрузить»;
- Система попросит вас подтвердить свое решение вводом пароля от текущей учетной записи Apple ID. На новых моделях с Touch ID нужно будет просто приложить палец;
- Как только система подтвердит вход Apple ID, начнется процесс загрузки приложения из сервиса. На рабочем столе также будет иконка с круговой диаграммой, показывающей, сколько еще осталось до окончания загрузки.
Внимание! В сервисе Apple Store есть как платные, так и полностью бесплатные продукты. Всякий раз, когда скачиваете любые игры или программы из этого сервиса, обращайте внимание на возможные платные опции внутри приложения. Об этом будет написано в описании продукта. Если же приложение по умолчанию платное, то скачать вы его не сможете, пока не оплатите. Оплата списывается с вашего аккаунта с привязанных банковских карт или личного счета Apple ID.
Загрузка через iTunes
Программа iTunes – это универсальное программное обеспечение от Apple, которое позволяет управлять вашими девайсами, начиная переносом музыки, заканчивая покупками, удаленным управлением телефона, бекапами и восстановлением данных. С помощью iTunes также можно загружать и приложения на свой телефон. Зачем, спросите вы? Это удобно, например, когда у вас нет доступа к интернету с вашего устройства, однако вы можете зайти в сеть через компьютер.
Внимание! Если вы используете версию iTunes выше 12.7, то загрузить приложения через эту программу не получится, так как данный функционал был «вырезан» разработчиками Apple в последующих обновлениях из-за низкой заинтересованности пользователей. Но вы можете загрузить версию 12.6.3.6, которая доступна на файлообменниках, в том числе нашем и установить ее на свой компьютер. Только предварительно перед этим не забудьте удалить прежнюю версию, а также перезагрузите свой ПК.
Процесс установки будет следующий:
- Скачайте файл с версией iTunes6.3.6, который мы опубликовали выше и откройте его. Выберите разрядность вашей операционной системы Windows (32 bit или 64) и запустите соответствующий файл;
- Как только появится мастер установки, нажмите вкладку «Далее»;
- Выберите локальный диск для инсталляции продукта на ваш компьютер. Оставьте все галочки кроме пункта «Автоматически обновлять». Такое действие требуется, чтобы сохранить в дальнейшем версию программы и позволить вам и дальше загружать приложения через iTunes, а потом копировать их на Айфон;
- Как только процесс установки будет окончен, нажмите «Завершить» и запустите программу.
Если у вас возникнет проблема с ошибкой 0xc0000142, просто в настройках своего компьютера выберите другой часовой пояс. Можно такой же, но обязательно для другого города.
Загрузка приложений при помощи iTunes теперь будет происходить по следующему алгоритму:
- Запустите программу и в главном окне кликните по вкладке «Музыка», после чего нажмите пункт «Править меню». Данная процедура необходима для добавления нового пункта — «Программы»;
- Соответственно, выбираете его и отмечаете галочкой, после чего он появится в этом меню. Не забудьте нажать вкладку «Готово»;
- Теперь повторно нажимаете «Музыка» и переходите в раздел «Программы», чтобы начать загрузку приложений для своего Айфона;
- Перед вами появится новый список, где нужно кликнуть по вкладке «Программы для iPhone». Это очень важно, ведь они могут отличаться от iPad. Далее в середине окошка кликаете по «Программы в App Store»;
- Вы будете переадресованы на официальную страницу сервиса Apple Store, в котором выложены сотни тысяч приложений и игр от разных разработчиков. Выбираете из списка необходимый продукт и нажимаете на него, чтобы перейти на страницу с описанием;
- Далее кликаете по вкладке «Загрузить». После этого система предложит вам авторизоваться при помощи своего Apple ID в соответствующем окошке. Укажите эти данные, введя логин и пароль;
- Как только данные будут проверены на сервере, автоматически начнется процесс загрузки файла. Об этом будет свидетельствовать соответствующее оповещение в правой верхней части приложения;
- Когда вы скачаете все необходимые утилиты на свой компьютер, можно переносить их на iPhone. Для этого подключаете его через USB-шнур к своему ПК, и при появлении уведомления о доверии к этому компьютеру нажимаете «Продолжить»;
- На своем смартфоне также отвечаете на уведомление «Продолжить», иначе синхронизация между устройствами не будет осуществлена;
- В главном окне iTunes появится значок телефона. Нажмите по нему и в появившемся меню кликните по вкладке «Программы»;
- Файлы приложений скачаны на ваш компьютер, однако их необходимо перенести на ваш Айфон. Для этого в окне «Программы» нажимаете «Установить» рядом с каждым продуктом, чтобы началась инсталляция;
- Далее вам необходимо будет нажать кнопку «Применить», чтобы начался процесс синхронизации между устройствами, и программы были перенесены на ваш iPhone;
- У вас появится дополнительное уведомление в iTunes о том, что требуется авторизация для программ. Просто нажимаете «Авторизовать» и указываете в следующем окошке пароль от своего Apple ID, который используется на телефоне;
- Теперь ожидаете, пока все программы не будут перенесены на ваш девайс. Как только они скопируются, рядом с каждым продуктом в списке «Программ» появится вкладка «Удалить». Также на вашем смартфоне появятся иконки приложений.
На этом процесс установки приложений из Apple Store при помощи старой версии программы iTunes закончен. Не обновляйте ее, если собираетесь так устанавливать программы и в другой раз, иначе в последующем не сможете откатить на старую версию и придется устанавливать iTunes повторно по нашей ссылке.
Загрузка приложений через QR-код
Сейчас большинство приложений можно загружать через QR-код. Это такой зашифрованный графический ключ, позволяющий мгновенно выполнять разные действия, просто наведя камеру телефона на этот символ. Например, загрузить приложение для московского метро можно также, просто наведя камеру на соответствующий QR-код в переходе.
Все что вам нужно – это поддержка автоматического сканирования QR через камеру смартфона (начиная с iOS 11). Если же у вас установлена более ранняя версия операционной системы, то необходимо будет загрузить соответствующие приложения для считывания QR. Далее порядок действий следующий:
- Запускаете приложение «Камера» или любой другой продукт для считывания QR и наводите на него;
- Система автоматически переводит его в понятный вид и выполняет соответствующее действие. В нашем случае это переход в Apple Store сразу в описание необходимой программы;
- Далее вам остается только нажать вкладку «Загрузить» и дождаться скачивания приложения на свое устройство. В целом метод схож с вариантом №1, где мы заходили в сервис App Store с мобильного телефона, только этот способ в разы быстрее.
Загрузка уже купленного или установленного ранее приложения
Даже если вы ранее уже загружали определенную программу на своем Айфоне, но впоследствии ее удалили, можно восстановить ее в несколько кликов. Причем это касается как платных, так и бесплатных продуктов. К вашей учетной записи Apple ID привязывается полная история всех скачанных ранее приложений и игр, поэтому их в любое время можно будет закачать обратно, даже не зная названия.
- Запустите приложение App Store на своем смартфоне и кликните по учетной записи в правом верхнем углу экрана;
- Далее в меню выберите пункт «Покупки». Здесь будут все приложения, установленные на вашем Айфоне. Но чтобы просмотреть те продукты, которые вы ранее устанавливали и удалили, нажмите вкладку «Не на этом iPhone»;
- Здесь уже будет другой список. Причем в нем присутствуют как купленные продукты, так и просто загруженные. Чтобы заново загрузить любое приложение, рядом с ним нажмите на соответствующую иконку для скачивания;
- Как только процесс загрузки будет завершен, приложение можно будет запускать. И если вы повторно зайдете в раздел «Покупки», то эта программа уже будет в разделе «Все», хотя ранее была в «Не на этом iPhone».
Установка на Айфоны с Jailbreak
Скачивать программы и игры на свой iPhone вы можете и через сторонние утилиты, при условии, что у вас будет Jailbreak – прошивка устройства, которая дает полные root-права для управления устройством. Вообще не рекомендуется этого делать, так как тогда iOS становится уязвимой, однако часть пользователей желает расширить функционал при помощи прошивок, поэтому и делает Jailbreak на своем устройстве.
Загрузка через iFunBox
Качать приложения на свой Айфон можно не только через официальные программы от Apple, но и через специальные файловые менеджеры, например, iFunBox или iTools. Мы рассмотрим на примере популярной утилиты — iFunBox. Эта программа бесплатная и доступна с официального сайта для Windows и Mac.
Внимание! При работе с iFunBox и iTools, требуется загруженный ранее файл формата *ipa, который ранее был скачан из сервиса App Store.
- Скачайте iFunBox на свой компьютер и установите. Запустите программу;
- Подключите iPhone к ПК при помощи USB-кабеля и дождитесь, пока iFunBox не определит новое устройство;
- В главном окне программы кликните по вкладке «Программы» и далее нажмите пункт «Установить приложение»;
- Из списка выберите программы или игры формата ipa, которые вам необходимо установить на данном телефоне;
- Как только инсталляция будет завершена, приложение установится на вашем смартфоне и можно им пользоваться. Но учтите, что успешная установка возможна только при наличии Jailbreak. Если он отсутствует, то ничего у вас не получится.
С программой iTools примерно тот же самый процесс. Вам также необходим будет исходный файл приложения в формате ipa, чтобы загрузить его на свой смартфон. Единственный совет – старайтесь иметь в распоряжении обе программы, так как иногда могут возникать сбои, когда в одной утилите установка корректная, а в другой нет. Те же разработчики iFunBox не рекомендуют через свой продукт инсталлировать приложения, превышающие по объему 1 Гб памяти.
Как видите, процесс загрузки и установки приложения на Айфоне не такой уж и сложный. Новичкам изначально трудно разобраться во всех тонкостях работы операционной системы iOS, однако после нескольких дней взаимодействия с iPhone, они вполне могут совершать большинство операций и уже на уровне уверенного пользователя владеют девайсом.