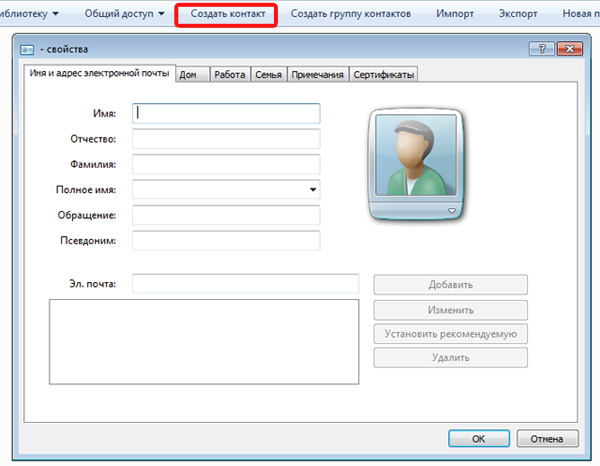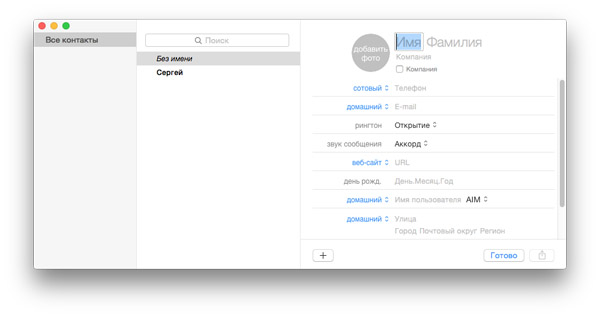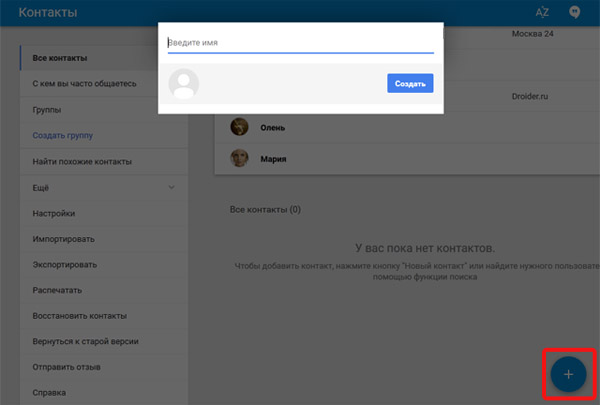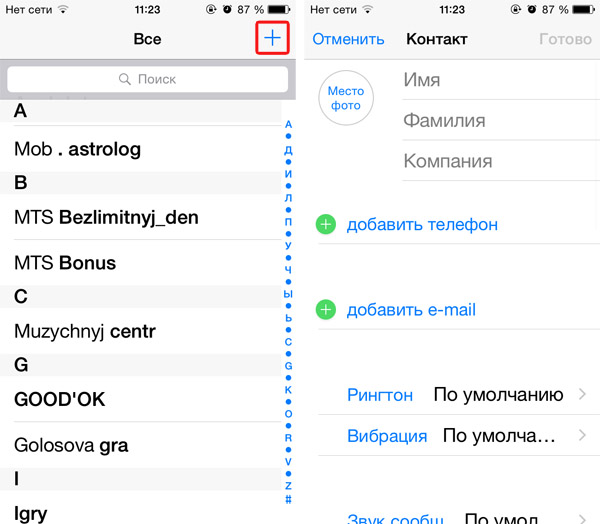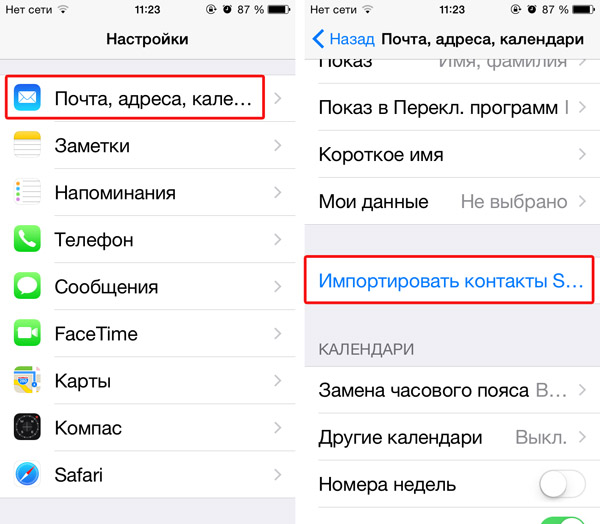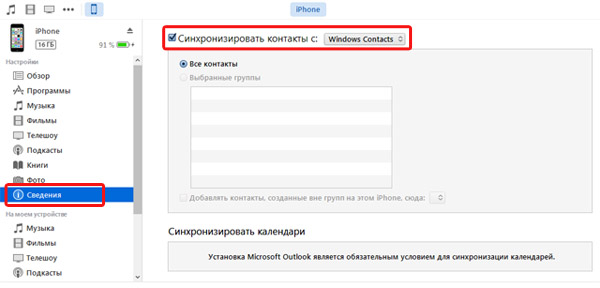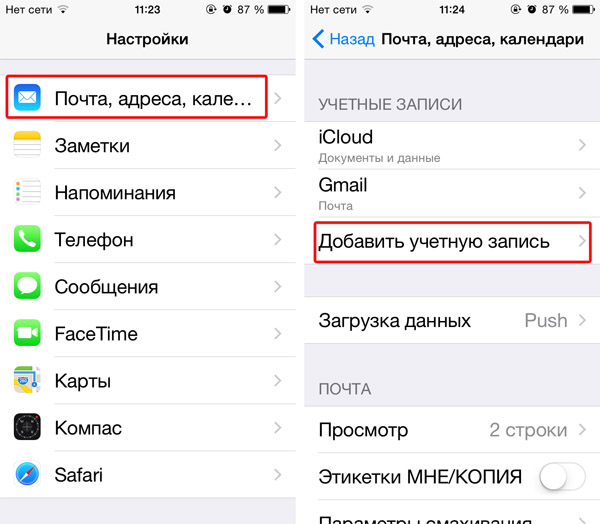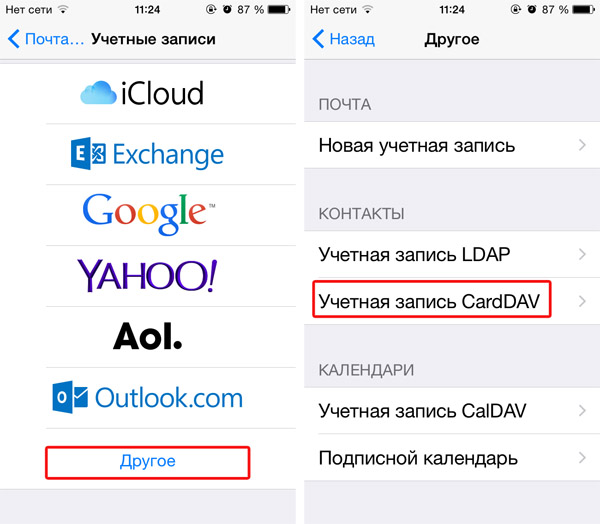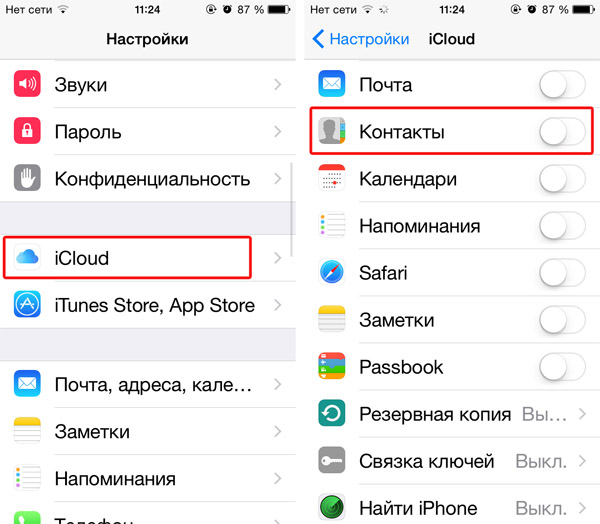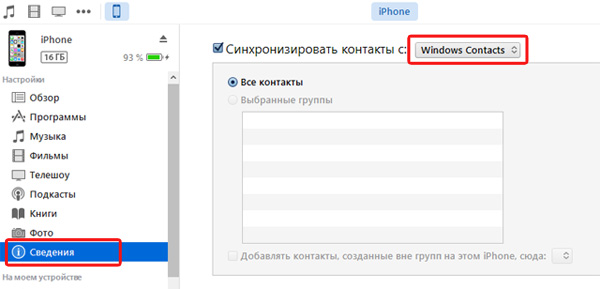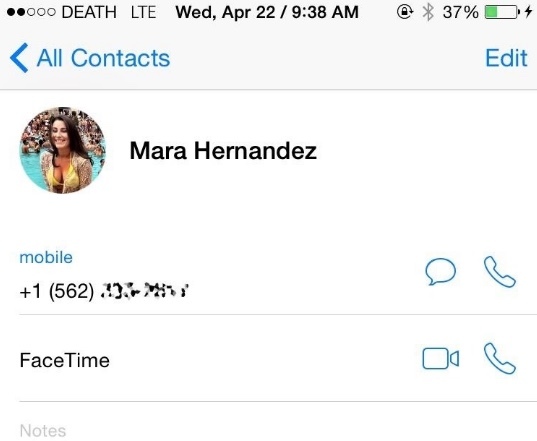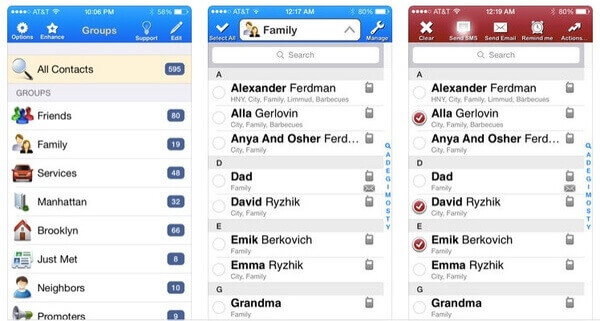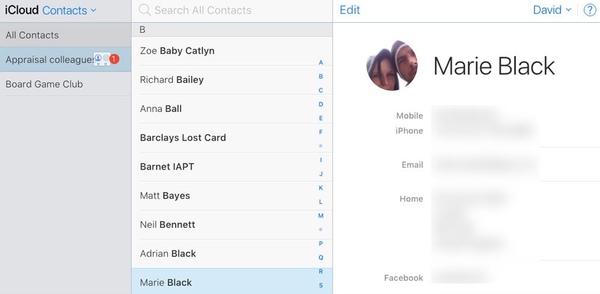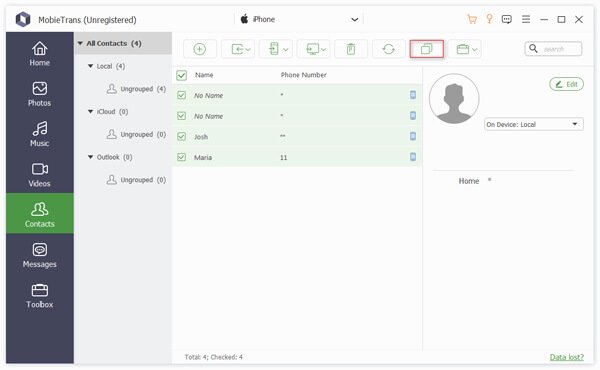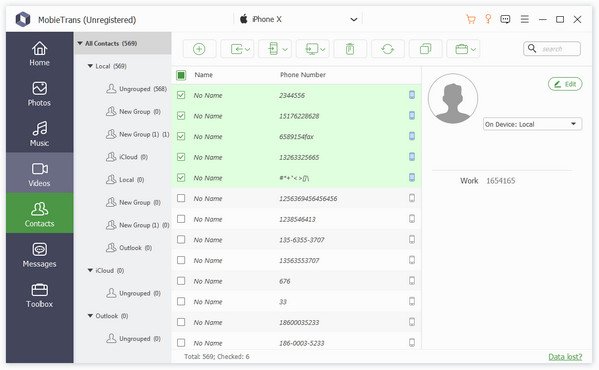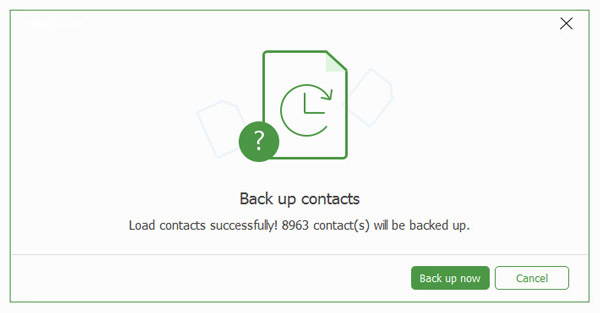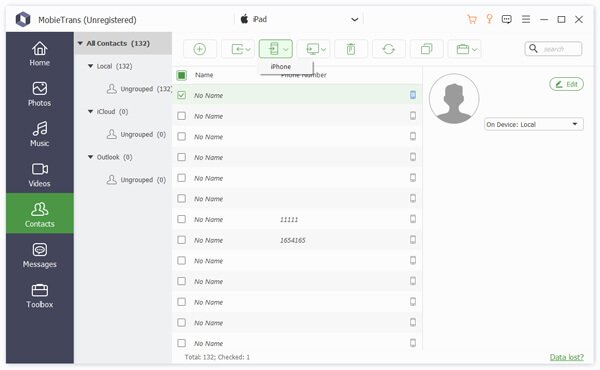Все тонкости работы с контактами на iPhone
Работать с контактами на iPhone достаточно легко. Но механизм их импорта или экспорта может поставить в тупик рядового пользователя. Поэтому в нашей сегодняшней инструкции мы рассмотрим способы создания, удаления, импорта и синхронизации контактов на яблочном смартфоне. О том, как восстановить контакты мы писали ранее.
Контакты – это отдельное приложение на мобильной платформе iOS. Фактически, это обычная телефонная книга, только содержащая исчерпывающие данные о каждой персоне.
В список доступной к заполнению информации входят:
1. Имя, фамилия и место работы.
2. Номер телефона (мобильный, домашний, рабочий).
3. Назначенный рингтон.
4. Адрес электронной почты.
5. Звук сообщения.
6. Режимы вибрации.
7. Почтовый адрес.
8. Веб-сайт.
9. Дата рождения.
10. Профили в социальных сетях.
11. Профили в мессенджерах.
12. Заметки.
13. Связанные контакты.
14. Пользовательское поле с дополнительной информацией.
Всего существует три основных способа создания контактов: создание на компьютере, непосредственно на мобильном устройстве и в интернете с помощью Gmail или iCloud.
Создание контактов на компьютере
Пользователи Windows могут создать новый контакт с помощью встроенных инструментов операционной системы. Для этого:
1. В Проводнике перейдите по адресу Системный диск\Пользователи\Имя_пользователя\Контакты\ или откройте Пуск и нажмите на своей учетной записи.
2. В верхней части окна нажмите на кнопку Создать контакт.
3. Заполните все необходимые вам поля.
4. Нажмите Ок.
Данная нехитрая последовательность действий позволит создать новый файл с расширением .contact. Такие файлы содержат сведения о контактах и могут быть перенесены на iPhone с помощью iTunes либо отправлены по электронной почте.
На Mac OS X механизм создания нового контакта немного отличается. Для создания контакта на яблочной платформе нужно:
1. Открыть приложение Контакты.
2. Нажать на + либо использовать сочетание клавиш Cmd+N.
3. Заполнить все необходимые поля.
4. Нажать кнопку Готово.
После этого карточку с контактом можно отправить по электронной почте на iPhone или синхронизировать контакты в iTunes.
Создание контактов в интернете с помощью Gmail
У данного способа есть сразу несколько преимуществ. Во-первых, это возможность полного управления контактами в режиме реального времени. Также платформа Google позволяет синхронизировать контакты не только между разными устройствами, но и между разными платформами, например, Android и iOS.
1. Зайдите на Gmail.com.
2. Залогиньтесь, используя свой аккаунт Google.
3. Нажмите на Gmail – Контакты.
4. Нажмите на кнопку + нижней правой части окна.
5. Заполните необходимые поля и подтвердите создание новой записи.
Создание контактов в интернете с помощью iCloud
Еще одним способом управления контактами в интернете является работа с сервисом iCloud. Веб-приложение облачного сервиса идентично мобильному на iOS и работа с ним не должна вызвать у пользователей особенных проблем.
1. Перейдите на сайт iCloud.com.
2. Залогиньтесь, используя свой Apple ID.
3. Откройте веб-приложение Контакты.
4. В нижней левой части окна нажмите на кнопку +.
5. В открывшемся меню выберите Новый контакт.
6. После заполнения всех необходимых полей нажмите Готово.
Дополнительно приложение Контакты в iCloud позволяет управлять записями, осуществлять их импорт и экспорт, редактировать и так далее. Все возможности приложения доступны из основного меню.
Создание контактов на iPhone
1. Зайдите в приложение Контакты или тапните на Телефон и выберите Контакты в нижнем меню.
2. В правом верхнем углу экрана нажмите на +.
3. Заполните необходимые поля.
4. Тапните на кнопку Готово.
Если вам необходимо добавить сразу несколько записей, то делать это по одному контакту на мобильном устройстве неудобно. Намного проще импортировать записи с компьютера или из интернета, при условии, что они там уже есть. Еще один способ – это импорт контактов с SIM-карты.
Перенос контактов с SIM-карты
1. На мобильном устройстве откройте Настройки.
2. Перейдите к пункту Почта, адреса, календари – Контакты.
3. Тапните по пункту Импортировать контакты с SIM.
Это самый простой и быстрый способ импорта контактов, но он имеет ряд недостатков. На SIM-карте не может храниться большой объем записей, а также имеется риск их повреждения или неверного переноса при импорте.
Импорт контактов с помощью iTunes
1. Запустите iTunes.
2. Подключите мобильное устройство к компьютеру.
3. Выберите свой iPhone в списке подключенных устройств и перейдите во вкладку Сведения.
4. Активируйте пункт Синхронизировать контакты с.
5. Выберите способ синхронизации. В нашем случае это Windows Contacts, так как мы создавали контакты в среде Windows обычным способом.
6. В нижней части страницы перейдите к разделу Дополнительно.
7. Откройте Заменить следующую информацию на этом iPhone и поставьте галочку на пункте Контакты.
8. Нажмите Синхронизировать.
Импорт контактов из Gmail
1. На мобильном устройстве зайдите в Настройки – Почта, адреса, календари.
2. Создайте новую запись в разделе Учетные записи.
3. При создании отдельной записи для синхронизации контактов в Gmail необходимо выбрать вкладку Другое.
4. Выберите Учетная запись CardDAV.
5. Заполните поля:
Сервер – google.com
Пользователь – адрес вашей электронной почты Gmail
Пароль – пароль электронной почты
Описание – произвольная метка.
6. Нажмите Вперед.
После этого все контакты из Gmail будут перенесены на мобильное устройство. Также стоит отметить, что если вы пользуетесь почтовым сервисом Google постоянно, то нет необходимости создавать отдельную учетную запись. Достаточно в ее настройках задать синхронизацию контактов.
Импорт контактов из iCloud
1. На мобильном устройстве перейдите к Настройкам – iCloud.
2. Активируйте выключатель напротив пункта Контакты.
После этого все контакты, имеющиеся в облачном сервисе, будут доступны и на iPhone. Из недостатков метода можно отметить необходимость предварительной загрузки контактов в iCloud и обязательное подключение к интернету.
Синхронизация контактов несколько отличается от импорта, так как записи не только переносятся, но и осуществляется обмен ими. Синхронизировать записи можно также с помощью iTunes или Gmail и iCloud. В случае с синхронизацией приоритет остается за компьютером.
Синхронизация контактов через iTunes
1. Запустите iTunes.
2. Подключите iPhone к компьютеру и выберите его в списке подключенных устройств.
3. Перейдите к вкладке Информация.
4. Выберите Синхронизировать контакты с.
5. В списке доступных приложений выберите программу, с которой будете синхронизировать контакты. Это может быть Microsoft Outlook или Windows Contacts.
Будьте бдительны, синхронизация полностью совмещает записи между компьютером и смартфоном, делая их идентичными. А так как приоритет остается за ПК, то есть один неприятный момент. Если в выбранных приложениях контактов нет, то синхронизация удалит все контакты с iPhone.
Синхронизация контактов с Gmail и iCloud осуществляется намного проще. Фактически, вы включаете ее в автоматическом режиме при подключении этих сервисов в настройках iOS. Никаких дополнительных действий не требуется, они будут синхронизироваться при наличии подключения к мировой паутине.
Единичное удаление контактов из iPhone
1. На мобильном устройстве зайдите в приложение Контакты.
2. Выберите запись, требующую удаления.
3. В верхнем правом углу тапните по кнопке Редактировать.
4. В открывшейся вкладке в нижней ее части нажмите Удалить контакт.
5. Подтвердите удаление.
Удаление всех контактов с iPhone возможно при частном случае синхронизации с пустой библиотекой Outlook или Windows Contacts. Этот вариант мы описывали несколько ранее. Для этого просто подключите устройство к компьютеру и синхронизируйте контакты с пустым приложением. Также все контакты удаляются при восстановлении прошивки iOS. Но в данном случае вы потеряете и все другие личные данные.
Как редактировать, удалять, удалять дубликаты, создавать резервные копии и восстанавливать контакты iPhone


Если вы хотите отредактировать несколько контактов iPhone, вы можете внести изменения непосредственно в приложение «Контакты» на iPhone. Но когда вам нужно массово редактировать и управлять контактами на iPhone, лучше использовать стороннее приложение для управления iPhone. Рекомендуется редактировать контакты iPhone на ПК или Mac с помощью более широкого экрана и совместимой клавиатуры. Независимо от того, почему вы хотите изменить личные контактные данные, вы можете получить полное руководство здесь.
Часть 1: Как редактировать контакты на iPhone
Довольно часто редактировать контакт на iPhone. Вам необходимо обновить контактную информацию по тем или иным причинам. Например, кто-то меняет свою работу, номер телефона и многое другое. Ниже приведены возможные способы изменения контактной информации на iPhone в приложении «Контакты».
Как редактировать список контактов на iPhone
Шаг 1Откройте приложение «Контакты». Выберите контакт. Затем нажмите «Изменить» в правом верхнем углу.
Шаг 2Нажмите «Добавить фото», чтобы назначить фотографию контакта из приложения «Фото».
Шаг 3Нажмите «Добавить поле», чтобы создать персонализированный ярлык. Вы также можете нажать на ярлык, чтобы выбрать его из текущего списка.
Шаг 4Выберите «Добавить профиль в социальных сетях», чтобы связать учетные записи в социальных сетях с контактом iPhone.
Шаг 5Нажмите «Изменить» после редактирования контактов на iPhone.
Как удалить несколько контактов на iPhone
Шаг 1Загрузите и установите приложение Группы на iPhone. Разрешить необходимые разрешения.
Шаг 2Выберите «Все контакты» из списка групп.
Шаг 3Если вы не хотите удалять все контакты на iPhone, вы можете нажать «Контур круга», чтобы отметить определенного человека, которого вы хотите удалить.
Шаг 4Нажмите «Выбрать действие» вверху.
Шаг 5Выберите «Удалить контакты», а затем «Удалить с моего iPhone», чтобы удалить несколько контактов на iPhone XR и других устройствах.
Как редактировать группы в контактах iPhone
Шаг 1Посетите iCloud.com. Войдите в свой аккаунт iCloud.
Шаг 2Выберите «Контакты» и выделите определенную группу контактов iPhone.
Шаг 3Нажмите «Удалить», чтобы удалить группы контактов.
Шаг 4Создать новую группу контактов исходя из ваших потребностей.
Часть 2: Как редактировать контакты iPhone на ПК
Apeaksoft MobieTrans Ваш универсальный менеджер iPhone. Вы можете добавлять, удалять, экспортировать и даже дублировать несколько контактов iPhone на вашем компьютере. Таким образом, нет необходимости редактировать контакты на iPhone по одному. Вы можете редактировать, передавать и создавать резервные копии контактов между устройствами iOS / Android и компьютерами. После управления контактами iPhone вы можете освободить больше места на вашем iPhone.
- Добавить контакты iPhone в группы.
- Выборочный экспорт контактов на ПК, Android или iOS.
- Найти и объединить дубликаты контактов iPhone в клики.
- Удалить любой контакт и группу контактов.
- Управление контактами, сообщениями, музыкой, видео и другими файлами телефона.
- Полная совместимость с iPhone XS / XS Max / XR / X / 8 / 7 / 6 / 5, Samsung, HTC и т. Д.
Шаг 1Бесплатно скачать, установить и запустить MobieTrans, Подключите iPhone к ПК с помощью USB-кабеля.
Шаг 2Выберите «Контакты» на левой панели. Подождите некоторое время, чтобы просканировать все контакты iPhone. Нажмите «Дублировать» на верхней панели инструментов, чтобы получить доступ к повторяющимся контактам.
Шаг 3Отметьте перед теми же контактами, чтобы объединить их в новый. Вы можете указать детали в правой панели. Нажмите «Объединить выбранное», чтобы продолжить.
Шаг 4Предварительный просмотр каждого контакта iPhone с подробной информацией. Нажмите «Изменить», чтобы изменить имя в контактах iPhone, а также другие сведения.
Шаг 5В разделе «Панель инструментов» вы можете нажать «Резервное копирование контактов» и «Восстановление контактов», чтобы управлять контактами iPhone в альтернативном iTunes.
Шаг 6Экспортируйте выбранные контакты iPhone на другой iPhone или рабочий стол.
Часть 3: Как перенести контакты между iPhone, ПК / Mac и iTunes
Apeaksoft iPhone Transfer способен передавать, создавать резервные копии, восстанавливать и управлять контактами iPhone без каких-либо потерь. Вы можете получить встроенный помощник по работе с контактами для редактирования контактов iPhone на Mac и ПК за одну остановку. Кстати, вы можете синхронизировать контакты, фотографии, сообщения и многое другое с ПК / Mac / iTunes / другим устройством iOS одним щелчком мыши. Более того, фото-менеджер и медиа-сервис также очень эффективны.
- Добавлять, удалять, изменять, дублировать, создавать резервные копии, восстанавливать и редактировать отдельные контакты и групповые контакты.
- Гибкая передача контактов между устройствами iOS, ПК / Mac и iTunes.
- Предварительный просмотр всех контактных данных для ваших устройств iOS 12.
- Совместим с Windows 10 / 8.1 / 8 / 7 / Vista / XP и Mac OS X 10.7 или выше.
Шаг 1Скачать Передача iPhone. Запустить программу после установки. Подключите iPhone к компьютеру с помощью кабеля USB. Нажмите «Доверие» на своем iPhone, чтобы разрешить сканирование данных.
Шаг 2Нажмите «Контакты» на левой панели, чтобы загрузить все контакты iPhone. Выберите контакт и просмотрите детали в правом окне. Нажмите «Изменить», чтобы изменить контактную информацию на iPhone, включая номер телефона, фото и другие данные.
Шаг 3Нажмите «Удалить дубликат» и при необходимости объедините дубликаты контактов iPhone. Кроме того, вы можете получить множество функций для управления контактами iPhone в один клик, таких как «Резервное копирование контактов», «Восстановление контактов» и т. Д.
Шаг 4Нажмите «Экспорт на ПК / iTunes» или «Экспорт на устройство», чтобы перенести выбранные контакты iPhone.
Теперь вы можете быстро и качественно редактировать контакты на iPhone. Если вы хотите выполнить групповое редактирование контактов iPhone на ПК и Mac, Apeaksoft iPhone Transfer и MobieTrans — это инструменты, которые вы не должны пропустить. Вы можете с легкостью изменять, дублировать, передавать, редактировать и управлять любым контактом iPhone. Также поддерживается резервное копирование контактов на iPhone, Позже вы можете восстановить контакты выборочно и безопасно от всех сценариев потери данных. Одним словом, вы можете легко изменить контактную информацию с помощью вышеуказанных инструментов.