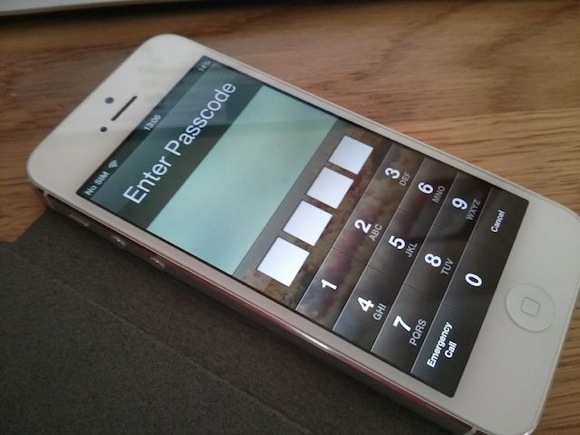Второй способ попасть в Контакты на заблокированном iPhone с прошивкой iOS 6.1

Самая защищенная мобильная ОС таковой, оказывается, вовсе не является. Зная ряд простых действий, можно легко попасть в телефонную книгу со всеми контактами на любом iPhone, который работает на прошивках iOS 6.1 и 6.1.2. Компания Apple уже знает об этой уязвимости, потому и готовит апдейт iOS, который ее исправит. Но знают ли в Купертино про второй способ обзавестись чужими контактами?
На самом деле данный способ лишь чуть-чуть отличается от того, что вы видели неделей ранее. Ниже список действий, которые нужно предпринять, чтобы попасть в телефонную книгу пользователя в обход пароля:
На моем iPhone 5 c прошивкой iOS 6.1 эта махинация сработала всего один раз, но и этого вполне хватит злоумышленнику для того, чтобы получить доступ к самой важной информации. [iDownloadBlog]
Apple очень серьёзно относится к безопасности пользователей.
— Представительница Apple Труди Мюллер

- Твитнуть
- Поделиться
- Рассказать
Костя Грибанов
👀 Читайте также . Всё по теме
Apple Watch Series 3 тяжело обновить до watchOS 7.4. Приходится сбрасывать часы
Не кладите включенные Apple Watch в карман, иначе будет вот так
Отказался от защитного стекла на последнем айфоне, и…. смотрите сами
М.Видео запретила тратить бонусы на технику Apple и консоли
Прощай, LG. Компания официально перестанет делать смартфоны
Как заменить Siri ассистентом Google на iPhone
Нашёл, чем заменить AirDrop на Windows. Это просто
3 фишки iMessage, который помогут удивить друзей в переписке
🙈 Комментарии 59
бывает. iOS пишут люди, которые тоже могут ошибаться. и вряд ли злоумышленнику нужны контакты. обычно воруют телефон, чтобы его продать
Подобные новости в сети типа “как хакнуть айфон” только для Эппл полезны. Получается, добровольные тестеры на поиск багов
@collder , или послать смс – мама привези деньги, я попал в беду
“На моем iPhone 5 c прошивкой iOS 6.1 эта махинация сработала всего один раз, но и этого вполне хватит злоумышленнику для того, чтобы получить доступ к самой важной информации.”
Сколько интересно людей реально пострадало от этой уязвимости? По-моему больше крика, нежели проблемы.
@iam83 , кстати да. Не так уж и велика беда…
@bestdimaaa , тем не менее, это проблема.
Не идеализируйте Эпл 😉
@bestdimaaa , а беда при которой я иногда не могу ответить на входящий (тачскрин не активируется) велика?
@TauruS_iPhone4_now , ой у меня такое было, это просто капец, так бесило.Читад что это из-за влаги)
@TauruS_iPhone4_now , ну разные досадные проблемы бывает, не отрицаю)
На 4-ке черный экран. Как и по-прошлой инструкции.
Черный экран. Не выходит.
@Galer ,аналогично, на iPhone 5 никак не сработало
@ekurban , 3 раза подряд сделал на 5ке, все сработало. Главное на последнем шаге не отпускать конпку power после 3х секунд удержания.
Представил себя на месте вора моего iPhone.
Скорее всего, он не будет искать на форумах подобные пути доступа к моим данным, иначе это достаточно смышленый вор.
Так что соглашусь с iam83
Та ну. А что, у кого-то установлен пасскод?
У меня его нет, меня бы задолбалось вводить его каждый раз.
Ну контакты и что? Там что, номер президента что ли? Что ценного для левого человека в кучу непонятных номеров и имен.
@NightWish , 2026 год, Тим Кук: Мы произвели очередную революцию, теперь айфон распознает лицо пользователя и снимает блокировку сам. Это ингредибл, эмейзинг, вау и тд и тп.
@lulzcat , ololo, на баш.орг! петросян одобряет!
@NightWish , ты можешь нажать “редактировать” в любом контакте, и выбрать фото, получив доступ ко всем фоткам! пусть даже и превьюшкам
По ходу это работает только на телефоне с джейлом!
@Vertigo74 , У меня с джейлом – черный экран.
@KAIL_one , а у меня и без джейла только черный экран:)
Причем здесь воры то? Кто-то берет МОЙ телефон и залезает в МОЮ телефонную книгу. Например, близкий, но излишне ревнивый человек или не в меру любопытный коллега.
Могут появится неприятные вопросы: “а что это у тебя за Лена Работа?”, “А почему у тебя телефон хедхантера конкурентов?”. Такие ситуации реальны. Если у вас их не было, то не значит, что их не бывает вообще. Расширяйте кругозор, что-ли.
@Entze , самое страшное, это то что можно в режиме редактирования контакта получить доступ ко всем фото, и в полном размере уже смотреть фото когда присваиваешь его к контакту
@deekay , да, и это тоже. Плохо, что не все это понимают.
Да, айфон уже давно не самый защищенный телефон. И локальная уязвимость имеется и паскод можно обмануть.
@lulzcat , а что, он был когда-то самым защищенным? самые защищенные выпускаются ограниченными партиями специально для правительства. и чаще всего там своя операционка и свои систеиы криптования
@Berk , Пример приведешь. Особенно интересуют “свои” ОС.
Прошивке 6.1.2. 5 iPhone, доступ к контактам по инструкции получил.. Более того, позвонил… Думаю, эта уязвимость сделает массу неприятностей. В контактах может записан пин или пароль на почту, да и мало ли что какого рода конф информация может там находиться.. Проблема. /
Пойду украду у кого-нибудь Айфон и проверю заодно
На рамблере новость, что в 6.1.3 beta полностью уберешь возможность джейла.
3gs, последняя прошивка – черный экран
У меня никак не получается, черный экран. 5-й, ось 6.1
4s, прошивка 6.1.2, без джейла – черный экран
Если я вор,
беру чужой телефон значит, подключаю его к копму, айфанбоксом копирую папку AdressBook, Notes, SMS
Профит. Вы добыли все нужные данные)
Не пробовал, но работать должно)
@RLka , если тел с джйелом. Иначе доступа к файловой системе не будет.
•нажать кнопку питания,
•на экране запроса пароля нажать кнопку «Экстренный вызов»,
•набрать номер экстренной службы (например 112) и совершить вызов,
•сразу же сбросить вызов,
•нажать кнопку питания, а затем «домашнюю» кнопку для возвращения на экран блокировки
•нажать и удерживать три секунды кнопку питания,
•не отпуская кнопку питания, нажать «домашнюю» кнопку и кнопку «Экстренный вызов» на экране
•убрать палец с «домашней» кнопки, а затем с кнопки питания.
В результате экран станет черным — останется видна только строка состояния вверху. Затем iPhone можно подключить к компьютеру через USB-кабель, для синхронизации данных в iTunes устройство не будет спрашивать пароль блокировки. Таким образом, будет доступна вся синхронизируемая информация: список контактов, фотографии, музыка, видео и другая.
Опубликованная уязвимость является логическим развитием «бага», обнаруженного 14 февраля. Разница в том, что обход пароля на самом устройстве предоставляет доступ только к приложению «Телефон», в котором также виден список контактов и галерея фотографий.
Как разрешить доступ к контактам на iPhone
Для сопряжения с PC для вас нужен USB-кабель. Он должен заходить в набор поставки iPhone — лежать в коробке. Другие провода лучше не использовать. Если уникальный кабель утерян либо повреждён, можно приобрести таковой же. Главное, подобрать комплектующие, которые подходят для вашего девайса. Провод с разъёмом 30 пин («толстая зарядка») предназначен для гаджетов старенькых моделей. Lightning-коннекторы («тонкие») — для устройств последнего поколения.
Для такового соединения можно использовать только порты USB 2.0 и выше. Со слотом версии 1.0, система выдаст оповещение, что всё может работать резвее. И девайс она не «увидит».
Ах так подключить iPhone к компьютеру через USB:
Что делать если не получается разрешить приложениям доступ к фото
- Установите на PC самую новую версию iTunes.
- Также желательно скачать iCloud.
- Включите iPhone.
- Подсоедините один конец кабеля к нему.
- Другой вставьте в USB-порт PC.
- Он должен определить наличие нового устройства. Если вы синхронизируете iPhone впервые, будут автоматически установлены драйвера Apple Mobile Device. Их также можно загрузить с официального сайта производителя.
- Разблокируйте телефон. Он выдаст уведомление «Доверять ли этому компьютеру?». Нажмите «Доверять». Может появиться сообщение «Разрешить ли этому устройству доступ к фото и видео?». Тапните «Разрешить».
- Должен запуститься iTunes. Если этого не произошло, откройте его вручную. Через эту программу можно взаимодействовать с гаджетом.
- Дождитесь, пока закончится синхронизация.
- Также значок с iPhone появится в меню «Мой компьютер» в качестве портативного устройства или внешнего диска.
- Чтобы зайти в обзор девайса в iTunes, нажмите на кнопку с иконкой в виде телефона. Она слева сверху.
Помимо подключения к USB, можно создать соединение по Wi-Fi. Для этого все синхронизируемые устройства должны быть в одной сети. То есть выходить в интернет через один и тот же роутер.
Вы не будете «привязаны» к PC проводом. Но не все функции доступны в этом режиме. К примеру, не получится восстановить гаджет из резервной копии или обновить ПО. И такое сопряжение быстро сажает аккумулятор.
Вот как подключить iPhone к компьютеру с помощью беспроводного соединения:
- Зайдите в настройки iPhone.
- Откройте раздел «Wi-Fi».
- Передвиньте переключатель в режим ВКЛ. Он должен стать зелёным.
- Выберите свою сеть и введите пароль, если она защищена.
Теперь выставьте параметры синхронизации. Для этого надо присоединить iPhone к USB-разъёму. После однократной настройки можно будет использовать беспроводную связь. И через неё работать с iTunes.
- Подключите iPhone кабелем к PC.
- Откройте iTunes.
- Нажмите на иконку в виде телефона. Она слева сверху.
- В разделе «Обзор» прокрутите страницу вниз.
- Отметьте галочкой пункт «Синхронизировать по Wi-Fi».
- Кликните «Применить».
Теперь можно попробовать подключиться «по воздуху» через беспроводные сети. Для начала отсоедините USB-провод. Потом:
- Откройте настройки iPhone.
- Перейдите в раздел «Основные».
- Проскролльте страницу вниз.
- Меню «Синхронизация с iTunes».
- Тапните на «Синхронизировать».
Теперь в Айтюнсе будут доступны настройки и файлы девайса.
Сопряжение возможно и через Bluetooth. Если он есть на устройствах, которые вы хотите соединить.
- Предварительно включите его на компьютере или ноутбуке. Активируйте видимость PC, чтобы его нашли другие гаджеты с включенным блютузом.
- Зайдите в настройки iPhone.
- Передвиньте ползунок в режим ВКЛ.
- В списке девайсов отыщите свой PC и тапните по нему.
- Появится сообщение с кодом. Такие же цифры должны отобразиться на компьютере. Это нужно, чтобы случайно не синхронизироваться с незнакомым гаджетом. В некоторых случаях числа надо ввести вручную.
Как войти в iCloud с компьютера?
В отобразившемся окне вам потребуется ввести ваш адрес электронной почты от Apple ID и, соответственно, пароль.
Когда вход будет успешно осуществлен, на вашем экране откроется несколько доступных разделов в зависимости от того, какие именно функции резервного копирования iCloud у вас активированы.
Если ни в одном разделе iCloud не содержится никакой информации, можно предположить, что на вашем Apple-устройстве функция резервного копирования отключена.
Чтобы ее включить, откройте на своем устройстве меню «Настройки» и перейдите к разделу «iCloud».
Выберите пункт «iCloud Drive» и убедитесь, что около этого пункта тумблер установлен в активное положение. Если нет, активируйте его.
iCloud – это отличный встроенный инструмент для резервного копирования всей информации, появляющейся на ваших Apple-устройствах. Активировав данную функцию, вы сможете быть уверены, что в случае пропажи вашего устройства важная информация не будет безвозвратно утеряна.
Отблагодари меня, поделись ссылкой с друзьями в социальных сетях:
Навигация записей
Как можно зайти через iPhone на компьютер?
Сегодня App Store предлагает множество подходящих программ, которые помогут нам обеспечить дистанционный доступ к нашему ноутбуку или PC с iPhone. Примером очень удобного бесплатного приложения является Team Viewer. Существует оригинальная программа, которую обычно используют разные пользователи, чтобы получить доступ к компьютерам друг друга, или же поделиться рабочим столом. Версия для iPhone также является весьма примечательной, поскольку обладает множеством возможностей. Устанавливаем её из App Store, не забывая и скачать версию для компьютера с официального сайта teamviewer.com (она также бесплатна).
При запуске приложения мы получаем уникальный код, а также случайный одноразовый пароль. Набираем код и пароль. Теперь можно протестировать программу. Управлять ею очень удобно. Пожалуй, именно Team Viewer является одним из наиболее полезных приложений для удалённого доступа, предлагающихся на бесплатной основе.
Итак, разобраться в том, как зайти на компьютер через iPhone, совсем просто, если выбрать удобный софт (хотя, все же несколько сложнее, чем выключить на iPhone звук. к примеру). Теперь поговорим о том, как можно зайти на мобильное устройство с PC.
Как подключить iPhone к компьютеру и зайти через него на устройство?
Практически все современные смартфоны зависят от домашнего компьютера, и iPhone не является тому исключением. Возможно, со временем необходимость в этом исчезнет, однако пока ещё каждый пользователь должен знать, как подключить смартфон Apple к PC или ноутбуку – например, чтобы воспользоваться iTunes.
Комплект поставки нашего устройства включает USB-кабель. Подключаем с его помощью смартфон к компьютеру через соответствующий разъём. После этого аппарат должен появиться в стандартном меню «Мой компьютер».
Для переноса информации используется вышеупомянутое приложение iTunes, установленное на компьютер или ноутбук. Также не забываем о синхронизации в конце.
Помимо iTunes, существуют и другие файловые менеджеры от сторонних разработчиков. Среди них можно выделить iFunBox. добавим, что при синхронизации ни в коем случае не стоит отключать смартфон от PC/ноутбука. Если же отключение требуется срочно, синхронизацию необходимо отменить.
Как зайти в iCloud с компьютера
iCloud – облачная система от компании Apple, реализованная для хранения резервных копий устройств, фотографий, заметок и других файлов. При необходимости, доступ к своему аккаунту iCloud можно получить и с любого компьютера. О том, каким образом это осуществляется, и пойдет речь в статье.
Для того, чтобы зайти в свой профиль iCloud, у вас должна быть зарегистрирована учетная запись Apple ID, которая также используется на ваших Apple-девайсах и в программе iTunes.
Подключение iPhone к компьютеру: через USB, Wi-Fi, Bluetooth и как точку доступа
Разбираемся, как подключить iPhone к компьютеру
Программы, которые нужны для подключения
Чтобы полноценно работать с iPhone, надо скачать на PC определённое программное обеспечение. Оно есть на официальном сайте Apple. Нужно для сопряжения iPhone и с помощью USB, и по Wi-Fi. Если вы планируете использовать «яблочные» гаджеты, эти утилиты должны быть установлены.
- iCloud. Сетевое хранилище. Обеспечивает общий доступ к файлам, контактам, почте, календарю, заметкам, списку друзей. Если установить приложение на всех ваших гаджетах, они смогут обмениваться данными напрямую. Можно зайти в хранилище и через браузер — для этого откройте страницу iCloud.com.
- iTunes. Файловый менеджер и основной сервис для синхронизации iPhone и PC. Без него невозможно разобраться, как подключить iPhone к компьютеру. Эта программа служит для управления гаджетом, загрузки на него программ и файлов. С её помощью можно покупать контент в AppStore, активировать подарочные карты и отправлять их друзьям. Также в iTunes есть встроенный медиаплеер. Существуют и другие файловые менеджеры (например, iFunBox или iTools). Но они неофициальные.
Процедура переноса
Импортировать номера, сохраненные в памяти аппарата, можно стандартными пунктами меню. Для этого рекомендуется осуществить следующие манипуляции:
В контекстном меню кликнуть «Импорт/Экспорт».
Выбрать путь для экспорта (внутренний накопитель, симка, SD-карта).
В результате все данные сохраняются в памяти телефона или на карте в vsf-формате, который читается и на iPhone. Встречается несколько способов передать файл на «яблочный» гаджет:
- через Bluetooth;
- с помощью iCloud;
- через iTunes.
При применении Bluetooth проводится синхронизация гаджетов. Время передачи файла зависит от его объема и составляет до 5 минут.
Чтобы воспользоваться iTunes, требуется скопировать нужный файл на компьютер, а затем перетащить в открытую программу. Если выполнена синхронизация с гаджетом от Apple, то контакты появятся и в самом iPhone.
Как перенести контакты с Samsung на iPhone — Лучшие варианты с инструкциями
Конкуренция между Samsung и Apple продолжается на протяжении нескольких лет. Достоинства операционной системы iOS оценили миллионы людей по всему миру. И даже самые большие поклонники Samsung иногда переходят на смартфоны от Apple. В такой ситуации часто возникает вопрос, как перенести контакты с Samsung на iPhone. Встречается несколько вариантов решения проблемы.
Move to iOS
Программное обеспечение представлено разработчиками Apple, предназначено для работы на Android и iOS. Его можно скачать как в iTunes, так и в Google Play.
Перед тем как воспользоваться утилитой, понадобится убедиться, что на iPhone достаточно свободного места. После требуется зайти в Play Market, найти ПО Move to iOS через поисковик, инсталлировать его и принять пользовательское соглашение.
Чтобы перекинуть сведения, нужно следовать следующей инструкции:
- Открыть программу в iPhone.
- Выбрать команду «Перенести данные с Android».
- Ввести в смартфоне Samsung код, который появится на экране iPhone.
- Выбрать в Android-устройстве файл для переноса.
- Дождаться завершения процесса.
Вовремя синхронизации не рекомендуется закрывать или сворачивать программу. Оба гаджета должны иметь стабильный доступ к интернету. Рекомендуется, чтобы оба аппарата были подключены к зарядке.
Dr.fone – коммутатор
Приложение является удобным инструментом для переноса данных с одного гаджета на другой. Оно устанавливается на ведущие операционные системы, в том числе iOS и Android.
Утилита имеет настольную версию, работает на Windows и Mac. С ее помощью можно передавать между устройствами не только контакты, но и музыку, фото, видео и другие медиафайлы.
Приложение характеризуется интуитивно понятным интерфейсом. Оно в автоматическом режиме обнаруживает устройства, после чего необходимо указать источник и место назначения файлов. Время процедуры занимает несколько минут, зависит от объема данных.
Дополнительные методы
Не менее простым считается копирование информации с SIM-карты, использующейся в Samsung, на iPhone. Для этого следует выполнить следующие действия:
- Запустить «Настройки».
- Перейти в раздел «Почта, адреса, календари».
- Под пунктом «Контакты» кликнуть на кнопку «Импортировать…».
В результате этих действий все сведения с SIM-карты будут перенесены на телефон. Скопировать данные с Samsung на iPhone можно непосредственно на сайте iCloud.com, если зайти на него через браузер. Это действие выполняется даже непосредственно на устройстве Android. На ресурсе необходимо перейти на подраздел «Контакты». В нижней части экрана располагается кнопка «Настройки», на которую потребуется нажать. Далее выбирается «Импорт vCard» и указывается место, где хранится vcf-файл.
Подготовительные мероприятия
Перед тем как приступить к переносу информации с одного аппарата на другой, специалисты советуют удостовериться, что они полностью заряжены или подключены к источникам питания. Подготовка к процедуре зависит от выбранного метода.
Для начала пользователь должен оценить следующие моменты:
- подключение интернета на обоих гаджетах;
- поддержку SD-карты на Android-устройстве;
- наличие свободных гигабайтов на внешнем накопителе или внутренней памяти;
- установку Bluetooth-соединения между моделями.
После совершения этих манипуляций можно переходить непосредственно к переносу информации со смартфона от Samsung на iPhone.
Импорт через настройки iOS
Этот метод – самый простой, поэтому начните с него. Способ сработает, если ваша симка поддерживает импорт. Если вы получали карту или меняли ее сравнительно недавно, а размер соответствует слоту (в новейших моделях, начиная с 5 поколения, размер nano-SIM), то не беспокойтесь: эти симки вполне работают с этой функцией.
Итак, чтобы перенести данные непосредственно на iPhone, необходимо выполнить следующие действия:
- Вставьте в слот подходящую по размеру SIM. Разъем находится с правой стороны гаджета. Чтобы извлечь деталь, воспользуйтесь скрепкой, которая находится непосредственно в коробке устройства;
- Дождитесь, пока iPhone увидит SIM и определит оператора;
- Далее перейдите в «Настройки» своего девайса;
- Найдите пункт «Контакты» и выберите в списке «Импортировать контакты SIM»;
- Процедура импорта может занять от нескольких секунд до минут – зависит от количества номеров абонентов.
- Проверьте приложение «Контакты» и убедитесь, что в смартфоне появилась телефонная книга.
Если этого не произошло по какой-то причине, то попробуйте повторить все действия или читайте статью далее.
Как перенести контакты с симкарты на iPhone и обратно
Еще несколько лет назад процесс переноса контактов сопровождался определенными трудностями. Приходилось ставить специальные программы, пробовать лично несколько способов (а после выяснять, какой именно подходит к вашей модели), а затем – бережно хранить загруженный файл с телефонной книгой. Но даже это не спасало от того, что, вероятно, перенесутся абсолютно все скопированные номера – оставались те, которые были привязаны уже после создания файла.
Переход на новый девайс означает то, что предстоит столкнуться с переносом контактов с SIM карты на телефон. К счастью, в смартфонах от компании Apple есть простая функция, позволяющая в считанные секунды импортировать данные с симки. В статье будут описаны еще действенные и рабочие способы, как это сделать, а также, как перенести телефонную книгу с iPhone на SIM-карту.
Через iCloud
Этот способ сработает у тех, кто обновляется до новейшей модели iPhone.
Здесь все просто: при авторизации под своей учетной записью выберите настройку «Восстановить из резервной копии», а не создавать новую. Убедитесь, что резервная копия iCloud была обновлена недавно! А еще проще: просто поднести старое устройство близко к новому.
В таком случае перенесется не только телефонный справочник, но и вся информация, включая фотографии, файлы, музыку, приложения. Это займет некоторое время и потребуется стабильное подключение к Wi-Fi.
Перенос контактов с iPhone на симкарту
Как быть в ситуации, если нужно выполнить прямо противоположное действие и импортировать данные с iPhone на карточку?! Выше мы описали несколько методов «переезда» контактов с симки на iPhone, среди которых рассказано о том, как это сделать при помощи пары простых действий. К сожалению, такого же простого в исполнении обратного варианта действий еще не предусмотрено.
Всего существует два способа, как сделать обратный импорт. В первом случае обязательно потребуется гаджет на оси Android, а во втором – необходимо скачать и поставить стороннюю программу с App Store или Google Play (наличие Андроида необязательно). Выберите то, что подходит вам больше.
Зачем переносить контакты
Новое устройство – это не только адаптация к новой операционной системе, но и импортирование важнейших файлов, оставленных на прошлом гаджете.
Если вы обновляете модель iPhone на более новую, то никаких манипуляций проводить не нужно – все данные автоматически отправятся на девайс. Для этого нужно поднести старое устройство к новому, либо восстановить одну из последних резервных копий (об этом мы подробнее расскажем чуть ниже). В случае, если вы переходите с Android/Windows Phone или даже кнопочного телефона, то здесь все сложнее. Но зачем это делать и почему стоит воспользоваться одним из представленных ниже методов?
- Во-первых, каждый телефон, это, прежде всего – устройство для звонков. Это – его самая главная функция. Без слота для SIM-карты, по сути, абсолютно любой гаджет какой угодно фирмы ничего из себя не представляет. Даже тот же iPhone становится iPod (плеером) за очень завышенную цену;
- Банальная причина – смена мобильного оператора;
- Переписывать вручную контакты совершенно ненадежно. В первом случае есть вероятность ошибиться в номере – представьте, что вы перепутали одну цифру и удалили старый источник. Вы навсегда потеряете ценный доступ к абоненту, и, часто встречаются случаи, без возможности восстановления. А еще – вы можете перепутать имя контакта с его номером и записать его неверно;
- А еще – это бесконечно долго. Особенно, когда в телефонной книге несколько сотен человек (или компаний). Вы потратите уйму часов на это! Зачем тратить драгоценное время, когда все дело можно доверить технике;
- Велика также вероятность, что у вас в руках симка, на которой есть контакты, но нет другого подходящего гаджета, откуда можно было бы их переписывать на iPhone. Но все равно вам придется прибегнуть к помощи интернета, узнавая, как же теперь скопировать введенные контакты с смартфона на SIM?
Чтобы быстро и без ошибок импортировать важнейшую информацию, воспользуйтесь одним из способов, описанных ниже. Перед настройкой и следованию одной из инструкций убедитесь, что все телефонные номера сохранены на SIM-карту!
Перенос при помощи почтового сервиса Gmail и девайса на базе Android
Для этого понадобится любое устройство, работающее на Android и наличие аккаунта в Google (а точнее – почта Gmail). Если кратко описывать этот метод, то вам придется импортировать телефонную книгу сначала в Gmail, потом импортировать их на карту и переставить обратно на iPhone.
- Запустите «Настройки» и найдите в списке вкладку «Контакты»;
- Далее выберите откладку «Учетные записи» и найдите в появившемся списке Gmail.
- Авторизуйтесь в почтовом сервисе или заведите новый аккаунт;
- После этого сдвиньте тумблер вправо на «Контакты». Нужно немного подождать, прежде, чем завершится процесс синхронизации;
- Следующим этапом убедитесь, что устройство подключено к интернету (желательно через беспроводную сеть Wi-Fi);
- Извлеките симку из iPhone и вставьте в любой гаджет на операционной системе Android;
- В настройках устройства авторизуйтесь под своим логином и паролем в Google. Отыскать этот пункт несложно, так как на разных версиях Андроида вкладка находится почти в одинаковых местах: в «Настройках», «Учетные записи». И выберите соответствующую строку;
- Подождите, пока смартфон синхронизирует данные. После окончания этого действия зайдите в справочник и проверьте, появились ли номера;
- В верхнем углу нажмите на три точки (либо любое контекстное меню с дополнительными функциями) и тапните на пункт «Импорт/экспорт»;
- Вам нужно выбрать действие «Экспорт на SIM карту». Гаджет предложит перенести какие-то определенные номера телефонов или все. Выберите то, что вам больше подходит.
- После подтверждения информации, кликните на «Экспорт». Вероятно, что появится сообщение, где говорится о том, что при синхронизации перенесется только часть данных. То есть, самая необходимая – имя контакта и комбинация цифр без фотографии, музыкальных треков и дополнительно указанных сведений. В случае, если это необязательно и не является критичным, то просто нажмите на «Да»;
- Дождитесь, пока все телефонные номера перенесутся на SIM-карточку.
После завершения процедуры ее можно вытащить. Распоряжайтесь как угодно: оставьте в смартфоне или верните в iPhone, чтобы быть уверенным, что в случае чего вся информация надежно сохранена.
Почему в WhatsApp не отображается фото контакта?
С помощью настроек конфиденциальности вы можете скрывать время своего последнего посещения, фото профиля, сведения, статус или отчёты о прочтении. Ваш контакт изменил свои настройки конфиденциальности на Никто. … Вы изменили свои настройки конфиденциальности на Никто.
Что делать если пропали имена контактов?
Зайдите в общие настройки, выберите категорию “Восстановление и сброс”, потом найдите место, где хранится резервная копия данных — это внутренняя память или облако, затем восстановите оттуда контакты. В смартфонах последних моделей обычно достаточно проделать только эти действия, если контакты пропали. Способ 2.
Как в WhatsApp обновить контакты?
Как обновить список контактов в WhatsApp?
- Далее вам будет предложено выбрать контакт для чата, однако вы должны нажать на кнопку в виде трех точек в верхней части экрана.
- Появится меню, в котором необходимо нажать «Обновить».
- После этого вы увидите сообщение, что список контактов был обновлен.
Как написать в Вотсапе незнакомому номеру?
Скачайте из Google Play приложение вроде Easy Message, Click to chat или Direct Message for WhatsApp; Запустите его и соответствующем окне укажите номер абонента, с которым хотите связаться; После этого нажмите клавишу «Открыть WhatsApp» – утилита запустит мессенджер и вы сможете написать сообщение выбранному абоненту.
Как подключить контакты к Ватсапу?
- Откройте WhatsApp.
- Перейдите во вкладку Чаты.
- Нажмите на иконку Новый чат Новый контакт.
Как разрешить доступ к контактам в WhatsApp iPhone?
Для того, чтобы использование WhatsApp было максимально удобным, мы рекомендуем разрешить доступ WhatsApp к вашим контактам.…Как разрешить доступ к своим контактам
- Перейдите в Настройки iPhone Конфиденциальность.
- Выберите Контакты.
- Убедитесь, что приложение WhatsApp включено.
Как разрешить доступ к контактам в WhatsApp Android?
Разрешить WhatsApp доступ к адресной книге
Android: зайдите в Apps (Приложения) Settings (Настройки) Security (Безопасность) Permissions (Разрешения) Contacts (Контакты) и установите необходимые разрешения для WhatsApp Messenger.
Литва отказалась арестовать соратника Навального по требованию России
Москва обвиняет Леонида Волкова в вовлечении несовершеннолетних в несанкционированные акции протеста Далее.
Как разрешить доступ к контактам в WhatsApp?
Чёрный список Сонного Джо: США ударят по России санкциями и высылкой — СМИ
Соединённые Штаты объявят о новых санкциях в отношении России сегодня, 15 апреля, за предполагаемое вмешательство в выборы и «злонамеренную киберактивность», сообщили Reuters источники, «знакомые с этим вопросом» Далее.
Биткоин вновь пробил исторический максимум и достиг тысяч
Рост цифровой валюты происходит на фоне предстоящего IPO крупнейшей в США криптобиржи Coinbase.Читать далее Далее.
Нереальная одежда: что модные бренды будут продавать в виде NFT-токенов
Модные дома заинтересовались цифровой валютой и виртуальной формой собственности.- NFT-токенами, на которые можно обменять цифровую и реальную одежду. По мнению цифровых дизайнеров, токены позволят брендам выйти за рамки физической реальности.- продавать несуществующую одежду для компьютерных игр и аватаров в соцсетях. Далее.
Как установить Whatsapp на iPhone – пошаговая инструкция
Пересылать сообщения, обмениваться видео, делать аудио- и голосовые звонки – это основные возможности популярного мессенджера. Изначально он был разработан для iPhone. А затем появились версии для андроидов, PC, планшетов.
Загрузить приложение можно бесплатно на официальном сайте компании-разработ-чика. Однако программа поддерживает не каждую версию мобильной ОС. В статье расскажем о том, какие существуют способы скачать whatsapp на iPhone на русском, на все ли телефоны можно загрузить мессенджер, как подключить и настроить его.
Как перенести с iPhone на Android
Воспользуйтесь методом резервного копирования, о котором сказано выше. Затем инсталлируйте мессенджер на Android.
Лучше грузить программу с официального источника в Google Play, который по умолчанию интегрирован в телефон и может обозначаться как Play Market или Play Store. Также вариант – вводить в поисковик браузера название WhatsApp APK и открывать один из сайтов, который предлагает скачать приложение.
Загружаете мессенджер, как в инструкции выше. Когда система попросит ввести номер телефона, используйте тот, на который был зарегистрирован WhatsApp на iPhone. Далее придет SMS с кодом, который нужно ввести.
Программа предложит восстановить историю сообщений. Нажимайте «Ok». Так можно перемещать чаты WhatsApp с iPhone на Android.
Пошаговая инструкция
Давайте посмотрим, как установить whatsapp на iPhone. Для этого нужно знать, где взять приложение (источник), как инсталлировать и особенности регистрации.
Правила установки
- Телефон должен быть подключен к сети Интернет.
- Устройству нужно иметь достаточно свободного пространства для скачивания программы.
- Если iPhone более ранней версии – 4.2.1, 4, 4S, 5, 5S, то прежде чем скачать приложение, необходимо обновить ОС до 7 версии.
- При активации программы следует вводить тот номер телефона, с которого будете пользоваться мессенджером. Тогда Вы сможете установить WhatsApp на iPhone.
Регистрация и подключение
Ваш номер телефона, введенный при установке программы, является логином в мессенджере. Активируя код, присланный системой, осуществляете процесс регистрации.
Открыв приложение, можете настраивать его по своему желанию. Для этого воспользуйтесь кнопкой меню – три вертикальные точки в правом верхнем углу экрана. Нажав на нее, увидите настройки мессенджера. Они позволяют контролировать конфиденциальность и безопасность вашего аккаунта.
Чтобы ограничить доступ к личной информации, клацните по значку настроек. Откроется поле с вкладками, в которых выберите «Аккаунт», далее – «Приватность». Отметьте, кто будет видеть фото и другую информацию вашего профиля.
Основными преимуществами мессенджера являются возможность делать через него аудио- и видеозвонки, пересылать текстовые сообщения и различные виды файлов.
- Для общения используйте вкладку «Чаты» вверху экрана. Клацните на нее, затем – «Контакты». Чтобы начать переписку, нажимаете на выбранный аккаунт. Откроется чат. Набираете сообщение. Для отправки коснитесь кнопки в правом нижнем углу.
- Если выбрать вкладку «Звонки» вверху экрана, а затем значок телефонной трубки с плюсом, откроется перечень контактов, которым можно позвонить. Клацните по телефонной трубке напротив аккаунта пользователя. Если хотите переключить аудиобеседу в видеоформат, нажмите значок видеокамеры.
- WhatsApp позволяет отправлять голосовые сообщения. Откройте чат с собеседником. Для записи месседжа нажмите значок микрофона, расположенный внизу. Удерживайте его, пока говорите. Когда закончите, уберите палец с микрофона. Сообщение отправляется автоматически.
dr.fone — Transfer (Android)
Перенос контакты, SMS, фотографии, музыка, видео и многое другое между вашим Android устройствами и компьютерами.
Конкуренция между Samsung и Apple продолжается на протяжении нескольких лет. Достоинства операционной системы iOS оценили миллионы людей по всему миру. И даже самые большие поклонники Samsung иногда переходят на смартфоны от Apple. В такой ситуации часто возникает вопрос, как перенести контакты с Samsung на iPhone. Встречается несколько вариантов решения проблемы.
Процедура переноса
Импортировать номера, сохраненные в памяти аппарата, можно стандартными пунктами меню. Для этого рекомендуется осуществить следующие манипуляции:
Пропали контакты на Айфоне: основные причины и как восстановить | Яблык
В контекстном меню кликнуть «Импорт/Экспорт».
Выбрать путь для экспорта (внутренний накопитель, симка, SD-карта).
В результате все данные сохраняются в памяти телефона или на карте в vsf-формате, который читается и на iPhone. Встречается несколько способов передать файл на «яблочный» гаджет:
- через Bluetooth;
- с помощью iCloud;
- через iTunes.
При применении Bluetooth проводится синхронизация гаджетов. Время передачи файла зависит от его объема и составляет до 5 минут.
Чтобы воспользоваться iTunes, требуется скопировать нужный файл на компьютер, а затем перетащить в открытую программу. Если выполнена синхронизация с гаджетом от Apple, то контакты появятся и в самом iPhone.
Перенос контактов с Samsung на iPhone
В последнее время тема перехода с Android-устройств на iPhone стала очень актуальной. Несмотря на выход таких флагманов, как Samsung Galaxy S6 и S6 Edge, пользователи продолжают выбирать iOS вместо детища компании Google. Но перед ними сразу же возникает вопрос: как проще всего перенести контакты со своего старого смартфона на iPhone?
Как бы странно это ни прозвучало, решить эту задачу нам поможет сама компания Google. Для начала необходимо убедиться в том, что контакты на Android-смартфоне синхронизированы с аккаунтом Google. Для этого заходим в настройки, где выбираем свой аккаунт и нажимаем «Синхронизировать контакты». Половина дела уже сделана.
После этого необходимо зайти в раздел «Почта, адреса, календари» в настойках iPhone, выбрать «Добавить учетную запись» — «Другое», где в подразделе «Контакты» нажать «Учетная запись CardDAV». Вам остается ввести сервер (как на скриншоте ниже), а также имя пользователя с паролем от своей учетной записи Google.
Через некоторое время все контакты, доступные вам на Android-устройстве, появятся на iPhone. Без использования сторонних приложений и «танцев с бубном».
Раньше, во времена первого iPhone, подобная синхронизация контактов была еще проще. Тогда не было iCloud, а в настройках смартфона был пункт «Синхронизировать учетную запись», где пользователю предлагалось выбрать аккаунт Google или Microsoft.
Если вы переезжаете из КСН Samsung устройства, то вы должны начать с обучения, как перенести контакты из iPhone в Samsung. В конце концов, наши контакты являются наиболее важной частью нашего смартфона, и это первая вещь, которую мы переносим после получения нового устройства. К счастью, существует множество способов передачи контактов из iPhone на Samsung. В этой статье мы научим вас в четырех различных способах, как переместить контакты из iPhone в Samsung, так что вы можете сделать этот переход без потери данных.
Подготовительные мероприятия
Перед тем как приступить к переносу информации с одного аппарата на другой, специалисты советуют удостовериться, что они полностью заряжены или подключены к источникам питания. Подготовка к процедуре зависит от выбранного метода.
Для начала пользователь должен оценить следующие моменты:
- подключение интернета на обоих гаджетах;
- поддержку SD-карты на Android-устройстве;
- наличие свободных гигабайтов на внешнем накопителе или внутренней памяти;
- установку Bluetooth-соединения между моделями.
После совершения этих манипуляций можно переходить непосредственно к переносу информации со смартфона от Samsung на iPhone.
С использованием приложений
Чтобы перенести сведения с Samsung на iPhone, можно использовать специальные утилиты. Среди них отмечают:
- Wondershare Mobile Transfer;
- Move to iOS;
- CopyTrans и др.
Они предназначены в первую очередь для синхронизации смартфонов на разных платформах и передачи между ними различных медиа-файлов. Но они отлично справляются и с такой задачей, как перенос контактов с одного гаджета на другой.
Перемещение картинки контактов Samsung с помощью iTunes
Если вы уже знакомы с iTunes, то вы также можете воспользоваться его помощью, чтобы узнать, как скопировать контакты из iPhone в Samsung. Даже если это более сложный процесс, вы могли бы переместить контакты из iPhone в Samsung по беспроводной сети.
Для начала, запустите iTunes в вашей системе и подключить iPhone к нему.
После того, как устройство iOS обнаружено, выберите его и перейти на его вкладку «Info».
Здесь вы можете включить функцию в «Синхронизировать контакты с» и выберите «Google Контакты». Убедитесь, что вы уже зарегистрированы в своем аккаунте Google. Если нет, то всплывающее окно будет запущен, где вы можете настроить учетную запись Google.
Сохраните изменения, нажав на кнопку «Применить».
Теперь вы можете легко получить доступ к этим синхронизированным контактам на устройстве Samsung. Убедитесь, что вы используете один и тот же аккаунт Google на устройстве Samsung. Кроме того, вы можете перейти к настройкам учетной записи и синхронизации, чтобы включить функцию синхронизации для контактов Google.