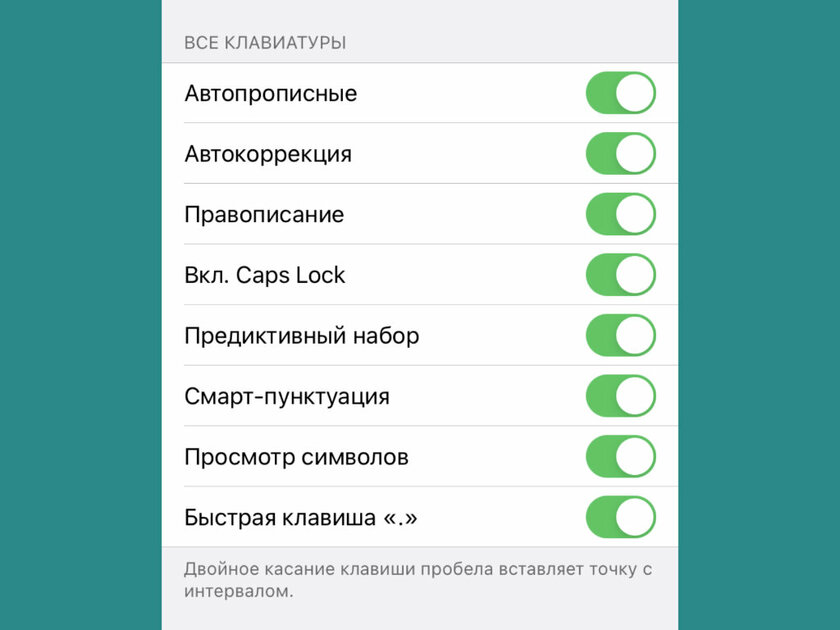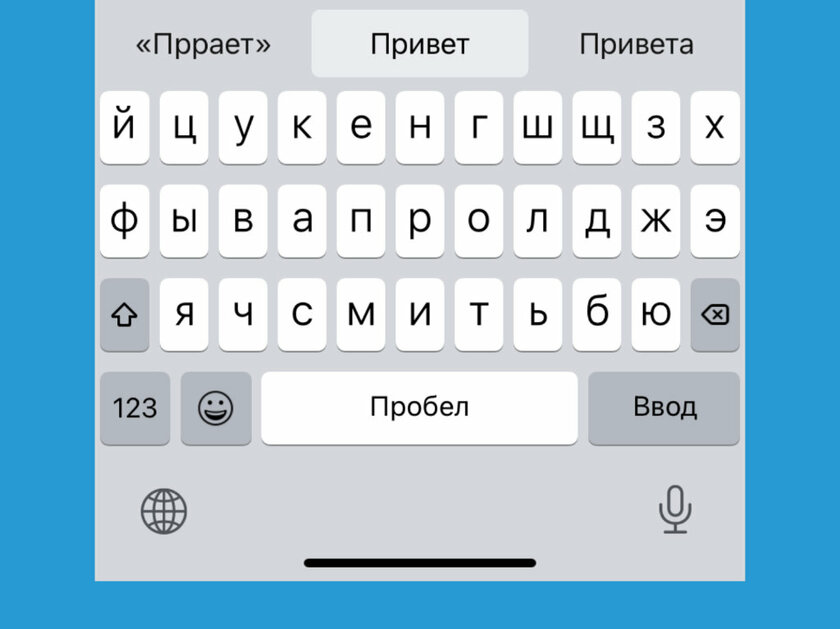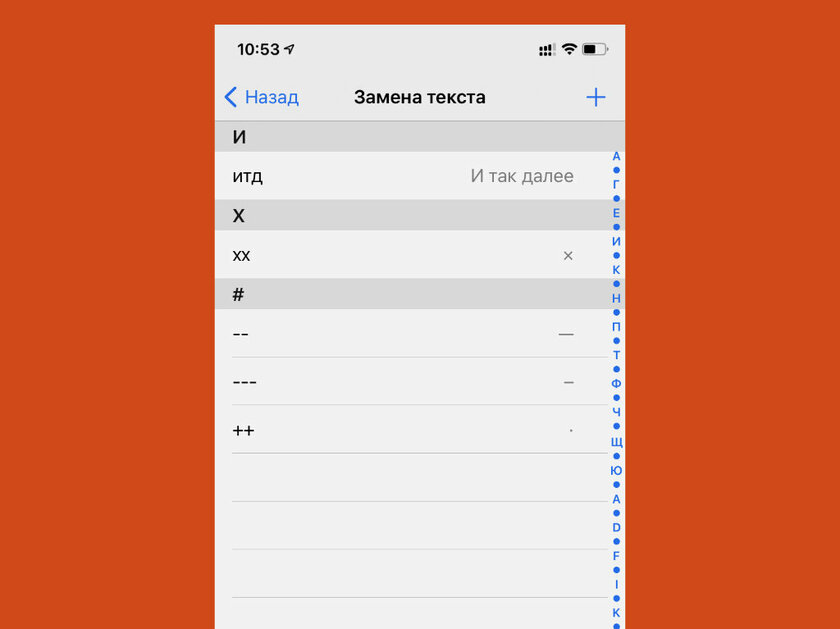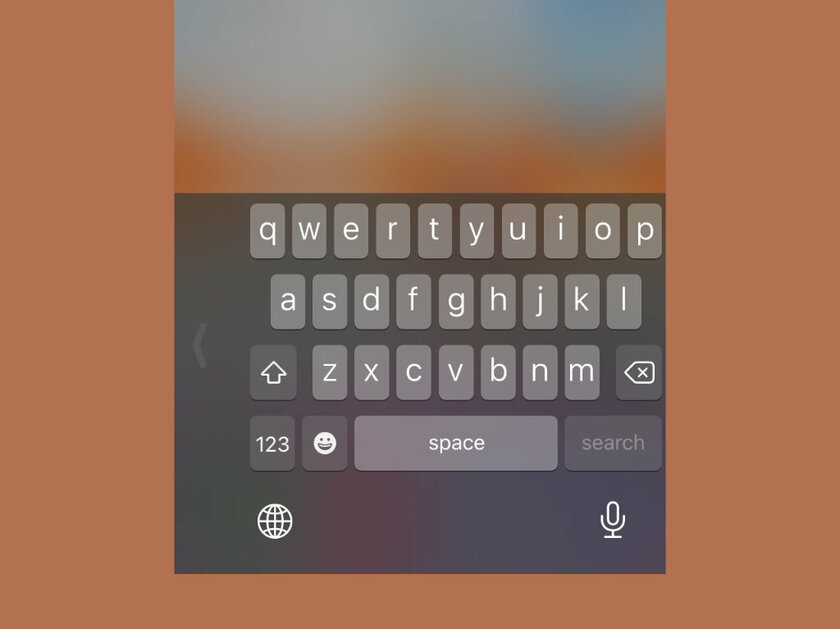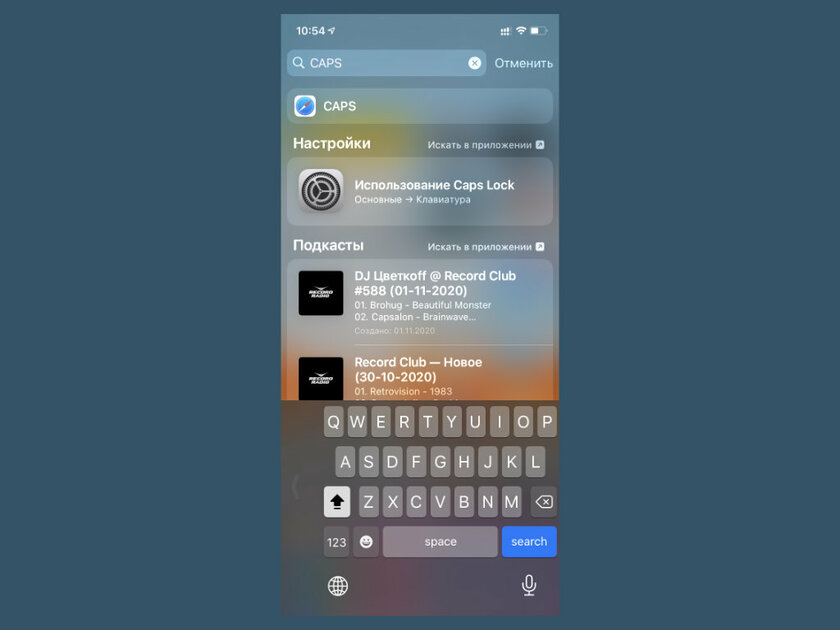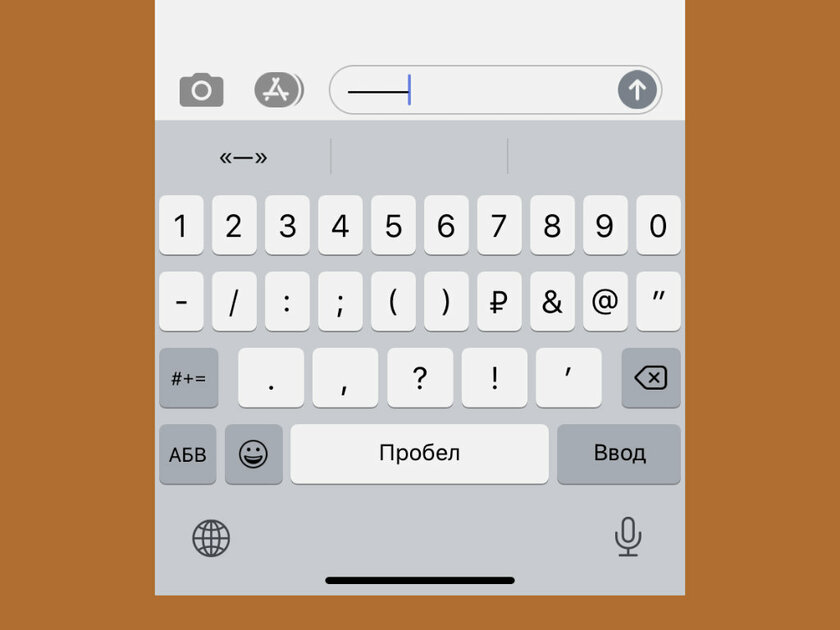Ввод текста на iPhone iOS8
В этом руководстве описаны функции iOS 8 для iPhone 4S / 5 / 5c / 5s / 6 и 6 Plus.
Текст можно вводить с помощью экранной клавиатуры.
Набор текста
Коснитесь текстового поля, чтобы появилась экранная клавиатура, затем касайтесь клавиш на клавиатуре. Если клавиша нажата ошибочно, можно передвинуть палец к правильной клавише. Буква не вводится, пока палец не оторвется от клавиши.
Нажмите клавишу Shift, чтобы изменит регистр ввода, или, удерживая клавишу Shift, проведите пальцем до буквы. Коснитесь клавиши Shift дважды, чтобы включить режим Caps Lock. Для ввода цифр, знаков препинания и специальных символов касайтесь клавиши цифр 123 или клавиши символов #+=. Если Вы не добавляли клавиатуры, коснитесь , чтобы перейти к клавиатуре Эмодзи. Если у Вас несколько клавиатур, коснитесь
, чтобы перейти к той клавиатуре, которую Вы использовали последней. Повторяйте касание, чтобы получить доступ к остальным клавиатурам. Можно также коснуться и удерживать
, а затем переместить палец для выбора другой клавиатуры. Двойное касание клавиши пробела вставляет точку с пробелом.
Если слово подчеркнуто красной волнистой линией, коснитесь его, чтобы увидеть предложения по исправлению. При отсутствии требуемого варианта введите нужное слово вручную.
По мере того, как Вы набираете текст, функция QuickType использует предиктивный набор, чтобы предугадать следующее слово. Чтобы выбрать предложенное слово, коснитесь его. Выделенный вариант можно также принять, введя пробел или знак препинания. Чтобы отклонить предложенный вариант, коснитесь первоначального слова (отображается как вариант QuickType с кавычками),
Скрытие вариантов при предиктивном наборе. Перетяните варианты QuickType вниз. Снова перетяните их наверх, если решите, что хотите ими пользоваться.
Отключение предиктивного набора. Коснитесь и удерживайте или
, затем переместите палец на «Предиктивный набор».
iPhone может исправлять опечатки и угадывать следующее вводимое слово даже при отключенной функции QuickType. Чтобы принять предложенное слово, введите пробел или знак препинания, либо же коснитесь клавиши return. Чтобы отклонить предложение, коснитесь «х». Если вариант был отклонен несколько раз, iPhone перестанет предлагать его.
Настройки для набора текста или добавление клавиатур. Выберите «Настройки» > «Основные» > «Клавиатура».
Экранная клавиатура на iPhone 6 и iPhone 6 Plus содержит дополнительные клавиши, которые могут оказаться полезными. Эти клавиши видно при работе с iPhone в горизонтальной ориентации.
Также можно вводить текст, используя беспроводную клавиатуру Apple. См. Использование беспроводной клавиатуры Apple. Об использовании диктовки вместо ввода текста с клавиатуры см. Диктовка.
Редактирование текста
Выделение текста. Коснитесь экрана и удерживайте палец до появления увеличительного стекла, затем, не убирая палец с экрана, переместите палец для определения точки вставки.
Выбор текста. Нажмите точку вставки для отображения параметров выбора. Также можно выделить слово, дважды коснувшись его. Перетяните точки захвата для увеличения или уменьшения объема выбранного текста. В документах, предназначенных только для чтения, например веб-страницах, коснитесь экрана и удерживайте палец для выбора слова.
Можно вырезать, скопировать или заменить выделенное. В некоторых программах можно применять форматирование к тексту (жирный, курсив или подчеркивание, коснитесь «B/I/U»), просмотреть определение слова в словаре или найти синоним. Нажмите , чтобы увидеть все доступные действия.
Отмена последней операции редактирования. Встряхните iPhone и коснитесь «Отменить».
Ускорение набора
Используя сокращения, можно вводить слова и даже фразы всего несколькими символами. Например, сокращение «итд» заменяется фразой «и так далее». Это сокращение уже введено в память, но Вы можете добавить собственные варианты сокращений.
Создание сокращения. Выберите «Настройки» > «Основные» > «Клавиатура» и коснитесь варианта «Сокращения».
Не хотите исправлять свое слово или фразу? Создайте сокращение, но оставьте поле «Сокращение» пустым.
Использование iCloud для обновления персонального словаря на других устройствах. Выберите «Настройки» > «iCloud» и включите параметр «iCloud Drive» или «Документы и данные».
Использование беспроводной клавиатуры Apple
Можно использовать беспроводную клавиатуру Apple (продается отдельно) для ввода текста на iPhone. Беспроводная клавиатура подключается к телефону через Bluetooth, поэтому сначала необходимо создать пару между клавиатурой и iPhone.
Примечание. Беспроводная клавиатура Apple не поддерживает функции клавиатуры, действующие на устройстве. Например, она не использует предикативный набор и не исправляет слова, написанные с ошибками.
Создание пары между беспроводной клавиатурой Apple и iPhone. Включите клавиатуру, выберите «Настройки» > «Bluetooth» и включите связь Bluetooth, затем выберите клавиатуру в списке «Устройства».
После создания пары клавиатура подключается к iPhone, если находится в пределах диапазона связи (до 10 метров). Если беспроводная клавиатура подключена, экранная клавиатура не появляется.
Экономия заряда аккумулятора. Отключайте функцию Bluetooth и клавиатуру, если они не используются. Отключить Bluetooth Вы можете в Пункте управления. Для отключения клавиатуры нажмите кнопку «Вкл./Выкл». на ней и удерживайте ее, пока не погаснет зеленый индикатор.
Разрыв пары с беспроводной клавиатурой. Выберите «Настройки» > «Bluetooth», коснитесь рядом с названием клавиатуры и выберите «Забыть это устройство». См. Устройства Bluetooth.
Добавление или изменение клавиатур
Можно включать клавиатуры для набора текста на разных языках, а также включать и отключать различные функции набора текста, например проверку орфографии. Также можно менять раскладку как для экранной клавиатуры, так и для беспроводной клавиатуры Apple.
Выбор параметров ввода текста. Выберите «Настройки» > «Основные» > «Клавиатура».
Добавление языка клавиатуры. Выберите «Настройки» > «Основные» > «Клавиатура» > «Клавиатуры» > «Новые клавиатуры».
Переключение между клавиатурами. Если Вы не добавляли клавиатуры, коснитесь , чтобы перейти к клавиатуре Эмодзи. Если у Вас несколько клавиатур, коснитесь
, чтобы перейти к той клавиатуре, которую Вы использовали последней. Повторяйте касание, чтобы получить доступ к остальным клавиатурам. Можно также коснуться и удерживать
, а затем переместить палец для выбора другой клавиатуры.
Подробную информацию об использовании международных клавиатур см. в разделе Использование международных клавиатур.
Изменение раскладки клавиатуры. Выберите «Настройки» > «Основные» > «Клавиатура» > «Клавиатуры», выберите клавиатуру, а затем ее раскладку.
Как отключить автозамену T9 на iPhone: пошаговая инструкция
Клавиатура в iPhone по умолчанию исправляет ошибки в словах, и иногда она делает это весьма качественно — всё благодаря автоисправлению текста, которую многие знают как функцию Т9 ещё со времён кнопочных телефонов. Но довольно часто автозамена работает слишком агрессивно, из-за чего хочется убрать Т9. Эта статья расскажет, как отключить автозамену на айфоне. Для начала вам нужно знать, какой конкретно параметр вы хотите выключить, но если вы хотите сразу перейти к инструкции — кликайте на оглавление ниже.
Содержание
«Автокоррекция» — функция, которая проверяет вводимый вами текст и автоматически исправляет его в соответствии со встроенным в iOS (iPadOS) словарем. Он постепенно пополняется словами, которые отсутствуют в нем, но присутствуют в вашем лексиконе — данный процесс принято называть «обучением». Несмотря на то, что данная функция часто бывает очень полезной, она теряет всякий смысл, если вы активно используете сленг и другие выражения, которых нет в словаре. В этом случае у вас появляется два пути: или терпеть, пока словарь наполнится всеми необходимыми «словечками», или отключить эту возможность.
«Предиктивный набор» — аналогичная возможность, которая предугадывает, какое именно слово или целую фразу вы хотите ввести в данный момент времени, и предлагает подходящие варианты. Ее удобно использовать в том случае, если вы набираете текст очень медленно. Эту фичу также можно отключить.
Как отключить Т9 на iPhone
Шаг 1. Откройте «Настройки».
Шаг 2. Перейдите в раздел «Основные».
Шаг 3. Разверните меню «Клавиатура».
Шаг 4. Переведите в неактивное положение переключатели «Автокоррекция» и «Предиктивный набор».

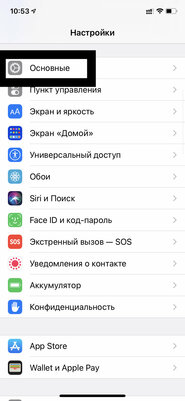

Какие ещё интеллектуальные функции клавиатуры можно отключить
«Замена текста». Специальная возможность, которая позволяет использовать собственные сокращения — они будут превращаться в слова или целые фразы, заданные через соответственное меню. Это, в том числе, касается эмодзи, которые вы можете добавлять в текст вводом нескольких удобных для себя символов.
«Клавиатура для одной руки». Это — возможность сдвинуть кнопки на клавиатуре в левую или правую сторону, чтобы упростить ввод текста без помощи второй руки. Эту фишку можно, в том числе, активировать после длительного удержания кнопки для переключения языков клавиатуры.
«Автопрописные». С помощью этой функции, активность которой устанавливается с помощью этого же меню, можно автоматически вводить прописные буквы в текст на основании базовых правил. Фраза начинается с большой, она же используется через пробел после точки.
«Правописание». Не путайте эту возможность с автоматической коррекцией. Вместо того, чтобы менять слова без вашего на то согласия, она будет лишь подчеркивать те, которые отсутствуют в системном словаре. Именно эту функцию лично я советую не отключать ни в коем случае.
«Вкл. Caps Lock». Да, на iPhone также есть возможность, которая активирует непрерывный ввод прописных букв с помощью двукратного нажатия на клавишу Shift. В обычной переписке такую манеру общения лучше не использовать, но выделять большими заголовки бывает очень даже удобно.
«Смарт-пунктуация». Эта функция предназначена для автоматической замены обычных знаков препинания на типографические. К примеру, она меняет два дефиса «—» на полноценное тире «—» — это же касается кавычек и некоторых других символов.
«Просмотр символов». После прикосновения к клавиатуре эта функция сначала показывает значок, который будет введен, но добавляет его к текст только тогда, когда вы отрываете палец от экрана. Это особенно полезно, когда дисплей слишком маленький, а пальцы достаточно большие.
«Быстрая клавиша "."». С помощью этой возможности можно ощутимо ускорить ввод текста. Она автоматически добавляет точки в конце предложения при двукратном нажатии на кнопку пробела. Сначала данный подход кажется весьма непривычным, но в долгосрочной перспективе он оказывается весьма оправданным.
«Включение диктовки». Как ни странно, далеко не все используют эту возможность, и зря. Лично мне кажется, что она куда более предпочтительна, чем голосовые сообщения, которые все чаще используют во всевозможных мессенджерах. Да, диктовка удобна за рулем и на ходу.
«Провести для набора». Речь про встроенный в клавиатуру свайп, который, увы и ах, на данный момент доступен только на английском языке. Многим данный набор текста очень нравится, и было бы очень неплохо, если бы он оказался доступен, в том числе, и на русском. Ждем.
⚠️ Если инструкция перестала работать или у вас возникли проблемы на каком-то шаге — пожалуйста, сообщите об этом в комментариях. Мы обязательно изучим проблему и обновим статью.