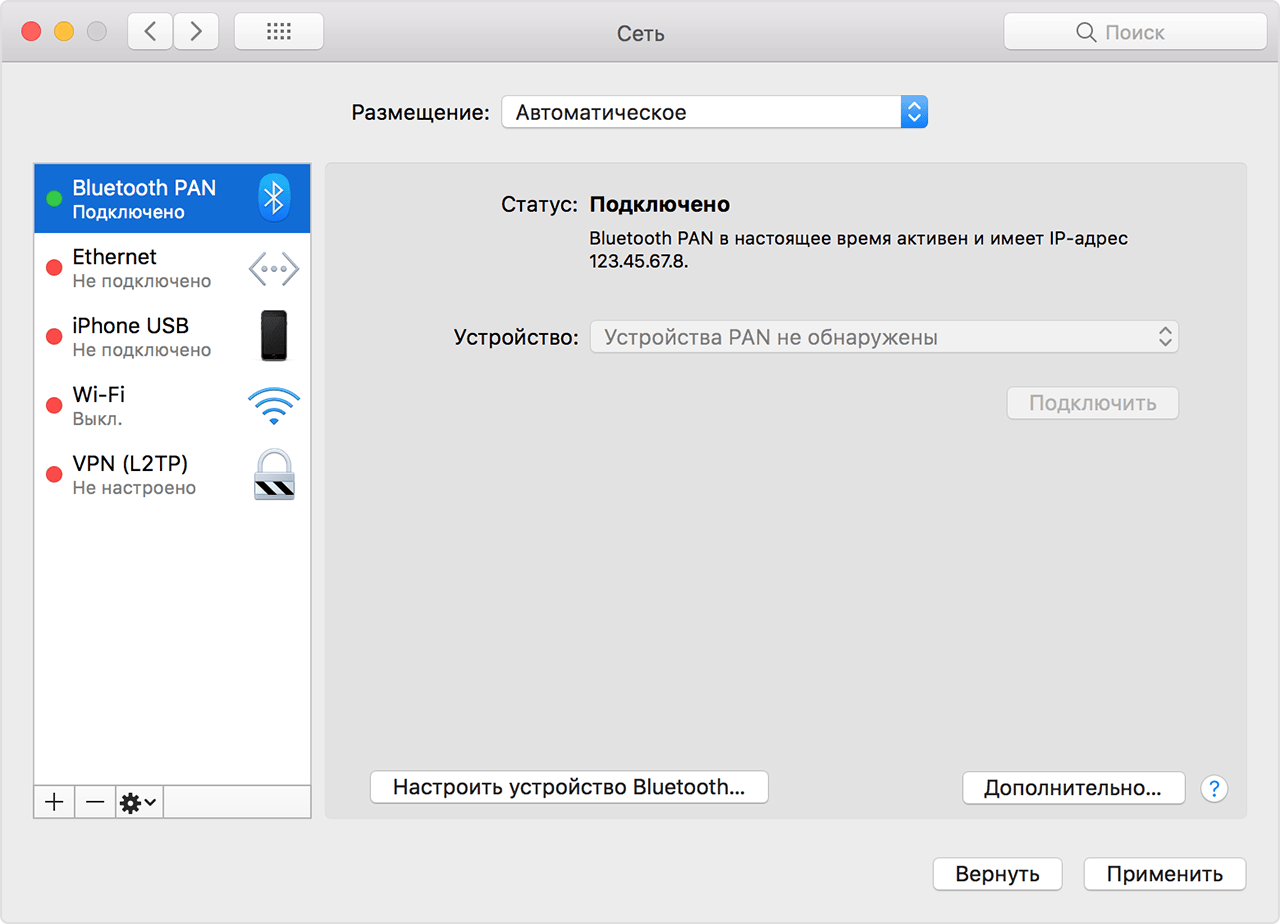Выберите айфон в списке сетевых служб
Функция «Режим модема» позволяет использовать подключение iPhone или iPad (Wi-Fi + Cellular) к сотовой сети передачи данных совместно с другим устройством. Если вам требуется помощь по использованию функции «Режим модема», выполните следующие действия.
Базовые действия
После каждого действия проверяйте, устранена ли проблема.
- Убедитесь, что параметр Режим модема включен в разделе «Настройки» > «Режим модема». Если найти или включить параметр «Режим модема» не удается, проверьте, поддерживает ли ваш оператор сотовой связи этот режим и включен ли он в ваш тарифный план.
- Перезапустите устройство iPhone или iPad, работающее в режиме модема, и другое устройство, которое требуется подключить к устройству, работающему в режиме модема.
- Убедитесь, что на устройстве установлена последняя версия ОС iOS.
- На устройстве iPhone или iPad, работающем в режиме модема, перейдите в раздел «Настройки» > «Основные» > «Сброс» и нажмите «Сбросить настройки сети».
Если вам по-прежнему нужна помощь, воспользуйтесь приведенными ниже инструкциями для получения помощи по использованию режима модема через Wi-Fi, USB или Bluetooth.
Если не удается подключиться к устройству в режиме модема через Wi-Fi
На устройстве, работающем в режиме модема, перейдите в раздел «Настройки» > «Режим модема» и выполните следующие действия:
- Убедитесь, что параметр «Разрешать другим» включен.
- Запомните имя и пароль созданной устройством сети Wi-Fi, которые вы увидите на этом экране. Если вы хотите изменить имя сети Wi-Fi, узнайте, как изменить имя устройства.
- Оставайтесь на этом экране до подключения другого устройства к сети Wi-Fi.
На устройстве, которое требуется подключить к устройству в режиме модема, выполните следующие действия:
- Выключите и снова включите Wi-Fi.
- Убедитесь, что устанавливается подключение к нужной сети Wi-Fi. Имя сети совпадает с именем устройства iOS, работающего в режиме модема, и рядом с ним может отображаться .
- Если при попытке подключения через функцию «Режим модема» появляется сообщение о неправильном пароле, проверьте пароль сети Wi-Fi. Для этого на устройстве, работающем в режиме модема, перейдите в раздел «Настройки» > «Режим модема».
Если не удается подключиться к устройству в режиме модема через USB
Во избежание дополнительных трат за передачу данных выключайте функцию «Режим модема», когда она вам не нужна. Иначе компьютер будет использовать «Режим модема» каждый раз, когда вы будете подключать к нему устройство iOS с этой включенной функцией.
Выполните следующие действия на компьютере Mac или на компьютере с ОС Windows.
Подключение компьютера Mac к устройству в режиме модема через USB
- Обновите приложение iTunes до последней версии.
- При помощи кабеля USB подключите к компьютеру Mac устройство iPhone или iPad, работающее в режиме модема. Если потребуется, сделайте это устройство доверенным.
- Убедитесь, что iPhone или iPad можно найти и просмотреть в приложении iTunes или Finder. Если компьютер Mac не распознает устройство, попробуйте воспользоваться другим кабелем USB.
- Перейдите в раздел «Системные настройки» > «Сеть» и установите флажок «iPhone USB». Если флажок не отображается, щелкните и добавьте его.
- Щелкните , выберите «Деактивировать службу» и нажмите кнопку «Применить».
- Щелкните , выберите «Активировать службу» и нажмите кнопку «Применить». Если уже имеется другое сетевое подключение, для включения функции «Режим модема», возможно, понадобится снять флажок «Отключите, если Вам это не нужно» и нажать кнопку «Применить».
Подключение компьютера c ОС Windows к устройству в режиме модема через USB
- Обновите приложение iTunes до последней версии.
- При помощи кабеля USB подключите к компьютеру устройство iPhone или iPad с активной функцией «Режим модема». Если потребуется, сделайте это устройство доверенным.
- Убедитесь, что iPhone или iPad можно найти и просмотреть в приложении iTunes. Если компьютер с ОС Windows не распознает устройство, попробуйте воспользоваться другим кабелем USB.
- Выполните инструкции Microsoft по проверке подключения к Интернету в ОС Windows 10 или Windows 7.
Если не удается подключиться к устройству в режиме модема через Bluetooth
Выполните следующие действия, чтобы создать пару между устройствами и подключиться к устройству в режиме модема через Bluetooth.
Создание пары между устройствами
- На устройстве, работающем в режиме модема, перейдите в раздел «Настройки» > «Режим модема» и убедитесь, что функция «Разрешать другим» включена.
- Перейдите в раздел «Настройки» > Bluetooth и убедитесь, что Bluetooth включен.
- Оставьте этот экран открытым, затем выполните действия для подключаемого устройства:
- На устройстве iPad или iPod touch выберите «Настройки» > «Bluetooth» и убедитесь, что Bluetooth включен. Нажмите устройство, работающее в режиме модема, подтвердите появившийся код, затем нажмите «Создать пару» на обоих устройствах.
- На компьютере Mac выберите меню Apple () > «Системные настройки», затем щелкните «Bluetooth» и убедитесь, что Bluetooth включен. Выберите устройство, работающее в режиме модема, щелкните «Подключиться» и следуйте инструкциям на экране.
- На компьютере с ОС Windows щелкните значок Bluetooth в области уведомлений и убедитесь, что Bluetooth включен. Выберите «Добавление устройства Bluetooth» и следуйте инструкциям на экране.
Подключение к устройству в режиме модема через Bluetooth
Чтобы подключить компьютер Mac или компьютер с ОС Windows:
- На компьютере Mac щелкните в строке меню. Выберите устройство iOS, работающее в режиме модема, затем выберите «Подключить к сети». Подтвердить установку соединения можно в разделе «Системные настройки» > «Сеть». Если подключиться не удается, перейдите к следующему разделу.
- На компьютере с ОС Windows щелкните в области уведомлений и выберите «Присоединиться к личной сети (PAN)». Щелкните имя устройства правой кнопкой мыши, наведите указатель на пункт «Подключаться через» и выберите «Точка доступа». Если подключиться по-прежнему не удается, перейдите к следующему разделу.
Если подключиться к устройству в режиме модема через Bluetooth по-прежнему не удается
Выключите и снова включите Bluetooth на устройствах:
- На устройствах iOS перейдите в раздел «Настройки» > «Bluetooth» и выключите, а затем снова включите Bluetooth.
- На компьютере Mac щелкните в строке меню, затем выключите и снова включите Bluetooth.
- На компьютере с ОС Windows выберите «Параметры», щелкните , затем выключите и снова включите Bluetooth.
Если подключиться по-прежнему не удается, выполните следующие действия:
- Разорвите пару между устройствами:
- На устройстве iPad или iPod touch, которое нужно подключить к устройству в режиме модема, выберите «Настройки» > «Bluetooth». Нажмите рядом с именем устройства, работающего в режиме модема, затем нажмите «Забыть это устройство».
- На компьютере Mac выберите меню Apple () >«Системные настройки», затем щелкните «Bluetooth». Выберите устройство, работающее в режиме модема, затем щелкните .
- На компьютере с ОС Windows щелкните в области уведомлений. Выберите «Показать устройства Bluetooth» и щелкните имя устройства с активной функцией «Режим модема». Щелкните «Удалить», затем нажмите кнопку «ОК».
- Перезапустите все устройства.
- Создайте пару между устройствами и повторите попытку подключения к устройству в режиме модема.
Дополнительная помощь
Если подключиться все равно не удается, обратитесь в службу поддержки Apple для получения помощи с iPhone или iPad (Wi-Fi + Cellular).
Информация о продуктах, произведенных не компанией Apple, или о независимых веб-сайтах, неподконтрольных и не тестируемых компанией Apple, не носит рекомендательного или одобрительного характера. Компания Apple не несет никакой ответственности за выбор, функциональность и использование веб-сайтов или продукции сторонних производителей. Компания Apple также не несет ответственности за точность или достоверность данных, размещенных на веб-сайтах сторонних производителей. Обратитесь к поставщику за дополнительной информацией.
Функция «Режим модема» позволяет использовать подключение iPhone или iPad (Wi-Fi + Cellular) к сотовой сети передачи данных совместно с другим устройством. Если вам требуется помощь по использованию функции «Режим модема», выполните следующие действия.
Базовые действия
После каждого действия проверяйте, устранена ли проблема.
- Убедитесь, что параметр Режим модема включен в разделе «Настройки» > «Режим модема». Если найти или включить параметр «Режим модема» не удается, проверьте, поддерживает ли ваш оператор сотовой связи этот режим и включен ли он в ваш тарифный план.
- Перезапустите устройство iPhone или iPad, работающее в режиме модема, и другое устройство, которое требуется подключить к устройству, работающему в режиме модема.
- Убедитесь, что на устройстве установлена последняя версия ОС iOS.
- На устройстве iPhone или iPad, работающем в режиме модема, перейдите в раздел «Настройки» > «Основные» > «Сброс» и нажмите «Сбросить настройки сети».
Если вам по-прежнему нужна помощь, воспользуйтесь приведенными ниже инструкциями для получения помощи по использованию режима модема через Wi-Fi, USB или Bluetooth.
Если не удается подключиться к устройству в режиме модема через Wi-Fi
На устройстве, работающем в режиме модема, перейдите в раздел «Настройки» > «Режим модема» и выполните следующие действия:
- Убедитесь, что параметр «Разрешать другим» включен.
- Запомните имя и пароль созданной устройством сети Wi-Fi, которые вы увидите на этом экране. Если вы хотите изменить имя сети Wi-Fi, узнайте, как изменить имя устройства.
- Оставайтесь на этом экране до подключения другого устройства к сети Wi-Fi.
На устройстве, которое требуется подключить к устройству в режиме модема, выполните следующие действия:
- Выключите и снова включите Wi-Fi.
- Убедитесь, что устанавливается подключение к нужной сети Wi-Fi. Имя сети совпадает с именем устройства iOS, работающего в режиме модема, и рядом с ним может отображаться .
- Если при попытке подключения через функцию «Режим модема» появляется сообщение о неправильном пароле, проверьте пароль сети Wi-Fi. Для этого на устройстве, работающем в режиме модема, перейдите в раздел «Настройки» > «Режим модема».
Если не удается подключиться к устройству в режиме модема через USB
Во избежание дополнительных трат за передачу данных выключайте функцию «Режим модема», когда она вам не нужна. Иначе компьютер будет использовать «Режим модема» каждый раз, когда вы будете подключать к нему устройство iOS с этой включенной функцией.
Выполните следующие действия на компьютере Mac или на компьютере с ОС Windows.
Подключение компьютера Mac к устройству в режиме модема через USB
- Обновите приложение iTunes до последней версии.
- При помощи кабеля USB подключите к компьютеру Mac устройство iPhone или iPad, работающее в режиме модема. Если потребуется, сделайте это устройство доверенным.
- Убедитесь, что iPhone или iPad можно найти и просмотреть в приложении iTunes или Finder. Если компьютер Mac не распознает устройство, попробуйте воспользоваться другим кабелем USB.
- Перейдите в раздел «Системные настройки» > «Сеть» и установите флажок «iPhone USB». Если флажок не отображается, щелкните и добавьте его.
- Щелкните , выберите «Деактивировать службу» и нажмите кнопку «Применить».
- Щелкните , выберите «Активировать службу» и нажмите кнопку «Применить». Если уже имеется другое сетевое подключение, для включения функции «Режим модема», возможно, понадобится снять флажок «Отключите, если Вам это не нужно» и нажать кнопку «Применить».
Подключение компьютера c ОС Windows к устройству в режиме модема через USB
- Обновите приложение iTunes до последней версии.
- При помощи кабеля USB подключите к компьютеру устройство iPhone или iPad с активной функцией «Режим модема». Если потребуется, сделайте это устройство доверенным.
- Убедитесь, что iPhone или iPad можно найти и просмотреть в приложении iTunes. Если компьютер с ОС Windows не распознает устройство, попробуйте воспользоваться другим кабелем USB.
- Выполните инструкции Microsoft по проверке подключения к Интернету в ОС Windows 10 или Windows 7.
Если не удается подключиться к устройству в режиме модема через Bluetooth
Выполните следующие действия, чтобы создать пару между устройствами и подключиться к устройству в режиме модема через Bluetooth.
Создание пары между устройствами
- На устройстве, работающем в режиме модема, перейдите в раздел «Настройки» > «Режим модема» и убедитесь, что функция «Разрешать другим» включена.
- Перейдите в раздел «Настройки» > Bluetooth и убедитесь, что Bluetooth включен.
- Оставьте этот экран открытым, затем выполните действия для подключаемого устройства:
- На устройстве iPad или iPod touch выберите «Настройки» > «Bluetooth» и убедитесь, что Bluetooth включен. Нажмите устройство, работающее в режиме модема, подтвердите появившийся код, затем нажмите «Создать пару» на обоих устройствах.
- На компьютере Mac выберите меню Apple () > «Системные настройки», затем щелкните «Bluetooth» и убедитесь, что Bluetooth включен. Выберите устройство, работающее в режиме модема, щелкните «Подключиться» и следуйте инструкциям на экране.
- На компьютере с ОС Windows щелкните значок Bluetooth в области уведомлений и убедитесь, что Bluetooth включен. Выберите «Добавление устройства Bluetooth» и следуйте инструкциям на экране.
Подключение к устройству в режиме модема через Bluetooth
Чтобы подключить компьютер Mac или компьютер с ОС Windows:
- На компьютере Mac щелкните в строке меню. Выберите устройство iOS, работающее в режиме модема, затем выберите «Подключить к сети». Подтвердить установку соединения можно в разделе «Системные настройки» > «Сеть». Если подключиться не удается, перейдите к следующему разделу.
- На компьютере с ОС Windows щелкните в области уведомлений и выберите «Присоединиться к личной сети (PAN)». Щелкните имя устройства правой кнопкой мыши, наведите указатель на пункт «Подключаться через» и выберите «Точка доступа». Если подключиться по-прежнему не удается, перейдите к следующему разделу.
Если подключиться к устройству в режиме модема через Bluetooth по-прежнему не удается
Выключите и снова включите Bluetooth на устройствах:
- На устройствах iOS перейдите в раздел «Настройки» > «Bluetooth» и выключите, а затем снова включите Bluetooth.
- На компьютере Mac щелкните в строке меню, затем выключите и снова включите Bluetooth.
- На компьютере с ОС Windows выберите «Параметры», щелкните , затем выключите и снова включите Bluetooth.
Если подключиться по-прежнему не удается, выполните следующие действия:
- Разорвите пару между устройствами:
- На устройстве iPad или iPod touch, которое нужно подключить к устройству в режиме модема, выберите «Настройки» > «Bluetooth». Нажмите рядом с именем устройства, работающего в режиме модема, затем нажмите «Забыть это устройство».
- На компьютере Mac выберите меню Apple () >«Системные настройки», затем щелкните «Bluetooth». Выберите устройство, работающее в режиме модема, затем щелкните .
- На компьютере с ОС Windows щелкните в области уведомлений. Выберите «Показать устройства Bluetooth» и щелкните имя устройства с активной функцией «Режим модема». Щелкните «Удалить», затем нажмите кнопку «ОК».
- Перезапустите все устройства.
- Создайте пару между устройствами и повторите попытку подключения к устройству в режиме модема.
Дополнительная помощь
Если подключиться все равно не удается, обратитесь в службу поддержки Apple для получения помощи с iPhone или iPad (Wi-Fi + Cellular).
Информация о продуктах, произведенных не компанией Apple, или о независимых веб-сайтах, неподконтрольных и не тестируемых компанией Apple, не носит рекомендательного или одобрительного характера. Компания Apple не несет никакой ответственности за выбор, функциональность и использование веб-сайтов или продукции сторонних производителей. Компания Apple также не несет ответственности за точность или достоверность данных, размещенных на веб-сайтах сторонних производителей. Обратитесь к поставщику за дополнительной информацией.
Настройки сетевого соединения в Windows 7 (Seven)
iphone режим модема usb windows 7
Как подключить Айфон в компьютеру?
Настройка iPhone в качестве модема | Инструкции от МТС
Подключение ПК к Интернету через телефон, раздача 3G Интернета по WiFi, USB кабелю 📱 ↔️ 💻
iPhone X(s/r)/8/7/6 неправильно определяет (показывает) местоположение (геолокацию)
Время автономной работы современных гаджетов откровенно не радует. Постоянно приходится настраивать устройство и отключать неиспользуемые фишки, чтобы подольше находиться вдали от розетки.
В тему: как продлить время автономной работы iPhone с iOS 14
Одним из самых энергозатратных модулей в iPhone является GPS. Кроме этого в параметрах предусмотрено множество переключателей и опций для этого датчика.
Сейчас разберемся, за что отвечает каждый тумблер по пути Настройки – Конфиденциальность – Службы геолокации – Системные службы и какие из них можно безболезненно отключить.
Как отключить абсолютно все «Службы геолокации» на iPhone
Шаг 1. Откройте «Настройки».
Шаг 2. Перейдите в раздел «Конфиденциальность».
Шаг 3. Разверните меню «Службы геолокации».
Шаг 4. Переведите в неактивное положение переключатель «Службы геолокации».
Обратите внимание: если вы отключите службы геолокации на iPhone, они также автоматически не будут использоваться на Apple Watch. Тем не менее, местоположение продолжит определяться на других устройствах Apple, которые привязаны к одной и той же учетной записи Apple ID.









Как осуществить поиск iPhone по геолокации — через компьютер и мобильное устройство
Великолепная опция, благодаря которой можно найти iPhone или iPad. Для того, чтобы выполнить поиск устройства, необходимо соблюдение двух условий:
- Активная функция «найти iPhone» (как узнать включена или нет).
- Работающая геолокация.
Если эти два условия соблюдены, то начинаем искать! Не важно откуда, с компьютера или мобильного, переходим на сайт iCloud, а далее указываем Apple ID и пароль (тот который установлен на пропавшем гаджете).
Достаточно нажать на кнопку «найти iPhone» и через некоторое время вы увидите на картах то место, где он находится сейчас.
Плюс будет возможность выполнить некоторые действия с ним:
- Воспроизвести звук (удобно если потеряли его дома).
- Активировать режим пропажи, тогда устройство будет заблокировано и чтобы разблокировать и пользоваться им, необходимо будет ввести Ваш Apple ID и пароль (об этой ситуации и как ее решить написано здесь).
- Стереть Айфон. Равносильно сбросу до заводских настроек. Просто удаляете всю информацию с него.
Переходим к самому неприятному, к проблемам…
Как отключить геолокацию для конкретных приложений
Шаг 1. Откройте «Настройки».
Шаг 2. Перейдите в раздел «Конфиденциальность».
Шаг 3. Разверните меню «Службы геолокации».
Шаг 4. Выберите пункт конкретного приложения.
Шаг 5. Определите вариант использования геолокации:
- «Никогда»;
- «Спросить в следующий раз»;
- «При использовании приложения»;
- «Всегда».
Рекомендую также обратить внимание на переключатель «Точная геопозиция». Если перевести его в неактивное положение, приложения смогут определять текущее местоположение устройства только лишь приблизительно. Эта возможность появилась вместе с переходом на iOS 14.
Настройка № 1. Опция айфона «Аналитика»
Отключение этого параметра не только сохранит срок службы батареи, но и увеличит ее автономный режим работы. В том числе отключение опции даст вам больше конфиденциальности. Функция iPhone Аналитика отправляет данные с вашего смартфона в Apple, что дополнительно разряжает батарею устройства. Также функция может представлять проблему с конфиденциальностью при использовании смартфона.
Разработчики постоянно модернизируют операционную систему. Хотя функция сбора сведений с разных устройств дает возможность совершенствовать платформу, сбор и отправка данных с айфона в Apple тратит ресурсы аккумулятора и процессора. Нам как пользователям это ни к чему.
Порядок отключения опции:
— открыть меню настроек (Настройки);
— прокрутить вниз до пункта Конфиденциальность, нажав на него, далее зайти в раздел Аналитика и улучшения;
— отключить пункт Делиться аналитикой iPhone.
Приятный бонус: это действие отключит одновременно сбор данных с часов Apple Watch.
Последовательность действий:
Настройки — Конфиденциальность — Аналитика и улучшения — Делиться аналитикой iPhone.
Какие из «Системных служб» геолокации можно выключить
В меню «Настройки» > «Конфиденциальность» > «Службы геолокации» > «Системные службы» есть целый ряд переключателей, которые связаны с определением местоположения iPhone. В данном разделе параметров мобильного устройства нет четких определений, поэтому я помогу вам разобраться с теми, которые можно отключить.
«Геопредложения» — служба, которая используется в рекламных целях и помогает приложениям и сервисам предлагать вам товары и услуги с привязкой к местоположению.
«Геопредупреждения» — служба, которая отвечает за работу напоминаний с использованием изменения местоположения, а также автоматизаций для «Быстрых команд».
«Данные и беспроводн. cети» — служба, которая предназначена для более точного определения позиции гаджета внутри помещения с использованием чипа U1.
«Идентиф. продавца Pay» — служба, которая определяет ваше местоположение во время оплаты товаров и услуг с помощью фирменного платежного сервиса Apple.
«Калибровка компаса» — служба, которая ускоряет определение направления движения при использовании картографических сервисов.
«Калибровка учета движения» — служба, которая дает возможность увеличить точность определения пройденного расстояния.
«Найти iPhone» — служба, привязанная к приложению «Локатор», которая нужна для поиска потерянного мобильного устройства Apple.
«Настройка системы» — служба, которая отвечает за функцию оптимизированной зарядки и некоторые другие системные фишки смартфонов Apple.
«Поделиться геопозицией» — служба, которая, к примеру, дает возможность отправить свое местоположение любому знакомому через социальные сети или мессенджеры.
«Поиск сотовой сети» — служба, которая упрощает поиск вышек мобильной связи во время перемещения пешком, в поезде или на автомобиле.
«Установка часового пояса» — служба, которая нужна для правильной корректировки времени: это особенно важно во время воздушных перелетов между странами.
«Экстренные вызовы и SOS» — служба, которая определяет ваше точное местоположение при использовании функции SOS.
«Device Management» — служба для удаленного конфигурирования гаджетов, которая применяется в учебных заведениях.
«HomeKit» — служба, отвечающая за срабатывание сценариев автоматизации и другие возможности приложения «Дом».
«Важные геопозиции» — служба, которая запоминает наиболее частые местоположения пользователя и конфигурирует рекомендации на основании этой информации.







Почему iPhone неправильно определяет местоположение
Некорректное определение геолокации чаще всего связано с расположением объекта, и в меньшей степени зависит от программных ошибок. Перечислим основные причины, почему iPhone может врать с демонстрацией истинного местонахождения.
- Вы находитесь в труднодоступной точке. Хоть спутники GPS и Глонасс, с помощью которых определяется геолокация, круглосуточно кружат вокруг планеты, им не всегда получается точно определить нахождение такого или иного объекта. Если iPhone показывает неверные координаты, то попробуйте переместиться на более ровную местность с минимальным количеством зданий или больших сооружений. Учитывайте, что под и над землей определить местоположение не получится.
- Вы около Кремля. Многие пользователи отмечают, что имеют некоторые трудности с навигацией в центре Москвы. Действительно, оказалось, что при приближении к Кремлю определение местоположения работало некорректно и показывало, что пользователь находится во Внуково (более 30 км от центра). Есть версия, что сбой связан с глушилками спецслужб, подавляющими сигнал GPS.
- Вы движетесь слишком быстро. Зачастую сигнал спутников приходит с задержкой, если пользователь едет с большой скоростью. Причем этот эффект более выражен при первом обращении к службам геолокации, спустя некоторое время сигнал улучшается.
- Программный сбой в iOS. Также при проблемах с определением местоположения не стоит исключать ошибку в прошивке. Неточность в работе ПО может нарушать корректную работу со спутниками GPS/Глонасс.
- Аппаратная поломка. Неверное определение геолокации, кроме того, может быть связано с поломкой компонентов iPhone. В этом случае следует обратиться в сервисный центр.
- Вы находитесь рядом с источником помех. Беспроводная передача данных очень чувствительна к внешним электромагнитным волнам, из-за чего могут возникать неприятные коллизии. GPS и Глонасс могут странно себя везти рядом с мощным излучателем. Они могут находиться, к примеру, в военной части или научной лаборатории.
Как определить недавнее использование геолокации на iPhone
Возле пунктов приложений и системных служб в меню «Настройки» > «Конфиденциальность» > «Службы геолокации» периодически появляются индикаторы местоположения в виде стрелок в разном исполнении: серые и фиолетовые, заполненные или контуром. Вот что они показывают:
- пустая стрелка — указанный объект мог получить вашу геолокацию при определенных обстоятельствах;
- фиолетовая стрелка — указанный объект использовал вашу геолокацию недавно;
- серая стрелка — указанный объект использовал вашу геолокацию в последние 24 часа.
Вы также можете добавить значок геолокации в строку меню мобильного устройства, который на iPhone с использованием Face ID будет отображаться в «Пункте управления». Чтобы сделать это, нужно перевести в активное положение переключатель «Значок в меню статуса» в меню «Настройки» > «Конфиденциальность» > «Службы геолокации».
⚠️ Если инструкция перестала работать или у вас возникли проблемы на каком-то шаге — пожалуйста, сообщите об этом в комментариях. Мы обязательно изучим проблему и обновим статью.
Настройка № 3. Важные Настройки конфиденциальности вашей геолокации
Эта опция отслеживает ваши передвижения с помощью GPS-навигатора, которые сохраняются в смартфоне. При выключенной функции работает защита от рекламы и сохраняется заряд батареи.
Отключить опцию несложно:
— открыть меню Настройки;
— прокрутить вниз до пункта Конфиденциальность;
— найти раздел Службы геолокации, войдя в раздел, прокрутить вниз до конца до раздела Системные службы, далее найти опцию Важные геолокации и отключить ее.
Последовательность действий:
Настройки — Конфиденциальность — Службы геолокации — Системные службы — Важные геолокации — отключение опции важных геолокаций.
Теперь гаджет не отслеживает перемещения и время пребывания в тех или иных местах.
Геолокация по GPS
Для пользователей гаджетов это самая популярная функция, поскольку технология GPS дает представление о геолокации в смартфоне и других мобильных устройствах. Определяются точные данные, которые выдают навигационные спутники. Как правило, смартфон для получения сигнала находит маяки и, принимая от них информацию, передает сигнал о своем месторасположении. О работе GPS сигнализирует значок геолокации, который расположен на главном экране телефона.
Главным плюсом определения местонахождения по GPS является высокая точность результата. Установленная геолокация на Андроид имеет некоторые минусы:
- частое прерывание связи со спутником в метро, лифте и других помещениях;
- низкая скорость обработки данных;
- иногда требуется установка дополнительных приложений.
Настройка № 5. Ограничение трекинга рекламы (отслеживание для рекламы)
При включении опции отключения трекинга рекламы (по умолчанию это ограничение отключено) рекламодатели не смогут отследить ваши целевые интересы, и рекламные объявления будут приходить рандомным (случайным) способом. Телефон не будет собирать подробную информацию о вас и ваших интересах. Если эта опция отключена, таргетинг работает в соответствии с перемещением и отправляет пользователю соответствующую рекламу.
Последовательность действий:
Настройки — Конфиденциальность — Реклама от Apple — выключить опцию Персонализированные объявления.
Технология определения местоположения по IP-адресу
С применением современных технологий не составит труда узнать местонахождение объекта по IP-адресу (интернет-протоколу). Добыв эти данные, легко узнать, какова геолокация телефона или компьютера. Когда пользователь электронного устройства заходит в сеть, она анализирует его адрес для совершения дальнейших действий. Это помогает сохранять настройки сайтов, чтобы подсказывать предыдущие запросы.
Версий протокола две: IPv 4 с номером, состоящим из 4 групп цифр, и IPv 6, которая имеет 8 групп цифр и буквы. Все IP-адреса уникальны и не повторяются. Узнать геопозицию человека по интернет-протоколу можно с помощью сторонних приложений или сервисов в интернете. Главный недостаток определения нахождения по IP – в том, что детализация ограничивается страной или городом, а найти конкретную улицу и дом не получится.
Автоматизация «Сохранение батареи»
Для этого нужно воспользоваться командами. В приложении «Команды» можно создать автоматизацию, которая включает режим энергосбережения при определённом заряде аккумулятора.

«Команды» → «Автоматизации» → «Создать автоматизацию для себя»
Также можно назначить и другие действия. Например, отключение Wi-Fi, включение авиарежима и снижение яркости на 20 %. Устанавливайте действия под себя, которые не будут вам мешать, но помогут сохранить заряд айфона.
Общие сведения о геолокации
Из двух слов образован термин «геолокация»: греческого «гео» (поверхность земли) и английского «location» (позиция, расположение).
Раньше нахождением объекта через спутник пользовались лишь представители некоторых профессий: летчики, моряки, военные.
Сегодня применение геолокации очень широко. С ее помощью люди могут:
- оказавшись в незнакомой местности, определять свое местонахождение;
- прокладывать удобный маршрут;
- находить потерянные электронные устройства;
- быстро находить в незнакомом городе парки, музеи, организации, учреждения;
- следить за перемещением грузов, посылок;
- отслеживать геопозицию фотографий, чтобы отметить места, где были сделаны снимки.
Основные условия работы геолокации – это наличие в электронном устройстве специального программного обеспечения и подключение его к интернету. Местонахождение человека определяется по исходящему от аппарата радиосигналу. Чем больше станций слежения зафиксирует сигнал, тем точнее при геолокации на карте местности определяется позиция объекта.
Загрузка данных
Когда включен параметр Push, iPhone постоянно подключен к почтовым службам и iCloud и запрашивает письма каждую секунду. Этот процесс значительно снижает заряд. В то же время Fetch проверяет обновления только каждые 15 или 30 минут в зависимости от настроек. Если заменить Push на Fetch, то можно продлить заряд аккумулятора.
Для этого возвращаемся в «Настройки» и переходим в раздел «Пароли и аккаунты». Отключаем параметр Push, подключаем Fetch для основных почтовых аккаунтов и выбираем настройку «Каждые 15 минут».
Скриншот: Hear Aboutit
Таким образом, если вам не нужно знать о новом письме в ту же секунду, отключите Push и сэкономьте заряд батареи.
Что означают значки местоположения?
Очень вероятно, что, войдя в эти описанные выше разделы в настройках своего iPhone, вы обнаружили легенду с этой информацией. Он указывает, что означают значки местоположения, которые появляются в верхней части экрана вашего iPhone. Однако вы можете отключить возможность появления этого предупреждающего значка, хотя это не помешает службам, которым разрешен доступ к вашему местоположению, поскольку они просто сделают это, не показывая соответствующее предупреждение на экране.
Геопозиция по Wi-Fi
Данный способ возможен лишь в условиях города, где доступен Wi-Fi. Геопозиция по вай-фай использует для передачи информации радиоканалы. Wi-Fi предполагает наличие точки доступа (маршрутизатора), обеспечивающей стабильный интернет радиусом до 45 метров в помещении и около 90 метров – на открытом пространстве.
Некоторые города полностью обхвачены бесплатной вай-фай сетью – в этом случае геопозиция определяется с точностью до метра.
Основным минусом метода является невозможность определения местоположения объекта в местах отсутствия Wi-Fi. Преимущества геопозиции по вай-фай:
- высокая точность и скорость;
- экономичность;
- доступность во всех помещениях.
Оптимизация работы iPhone.
Выполните все действия, описанные выше, один раз и сохраните аккумулятор и улучшите работу гаджета. На что следует обратить внимание при настройке смартфона:
- Настройки геолокации.
- Автоматическое обновление приложений.
- Настройка яркости экрана и темы.
- Сотовые данные.
- Работа браузера Safari.
- Оптимизация хранилища.
- iCloud.
- Камера и фото.
- Анализ аккумулятора.
- Экранное время.
Отключайте функции и приложения, которыми вы не пользуетесь, и тем самым продлевайте работу вашего iPhone. Также, когда идёте спать, закрывайте все программы на смартфоне, чтобы девайс тоже отдыхал.