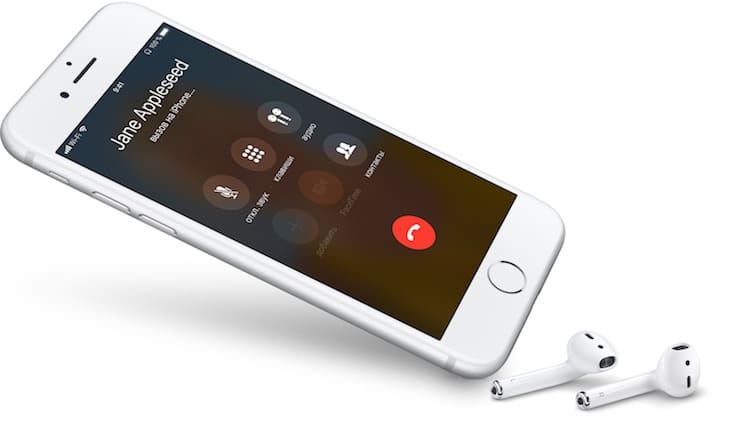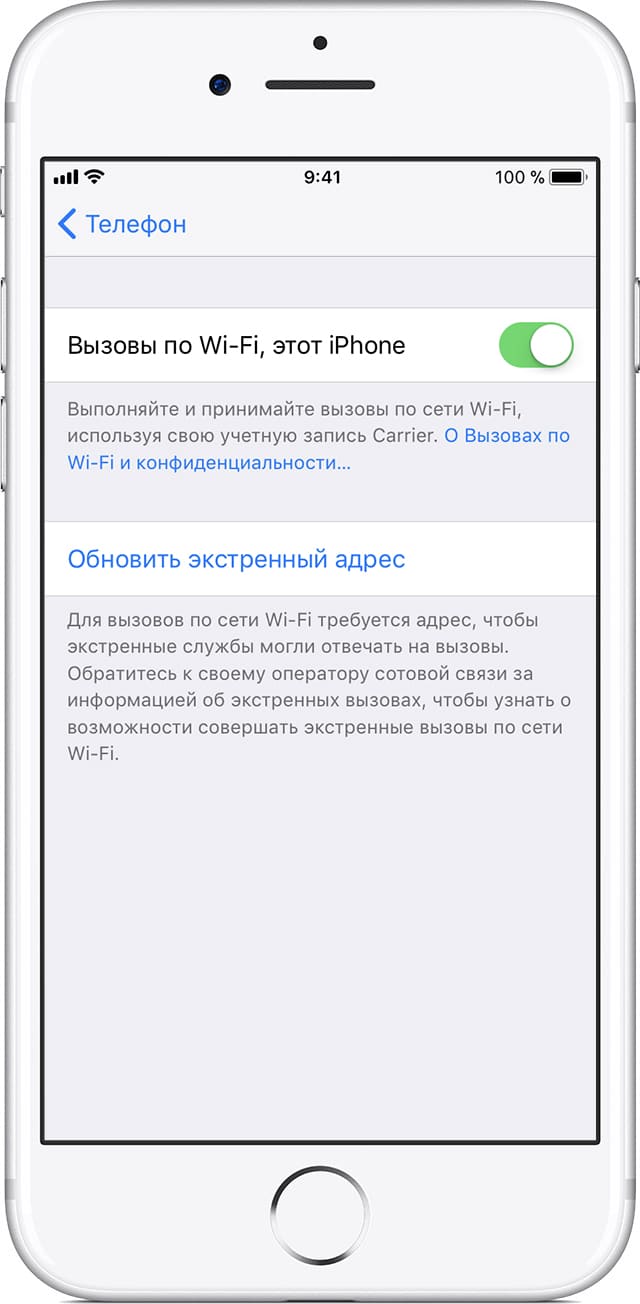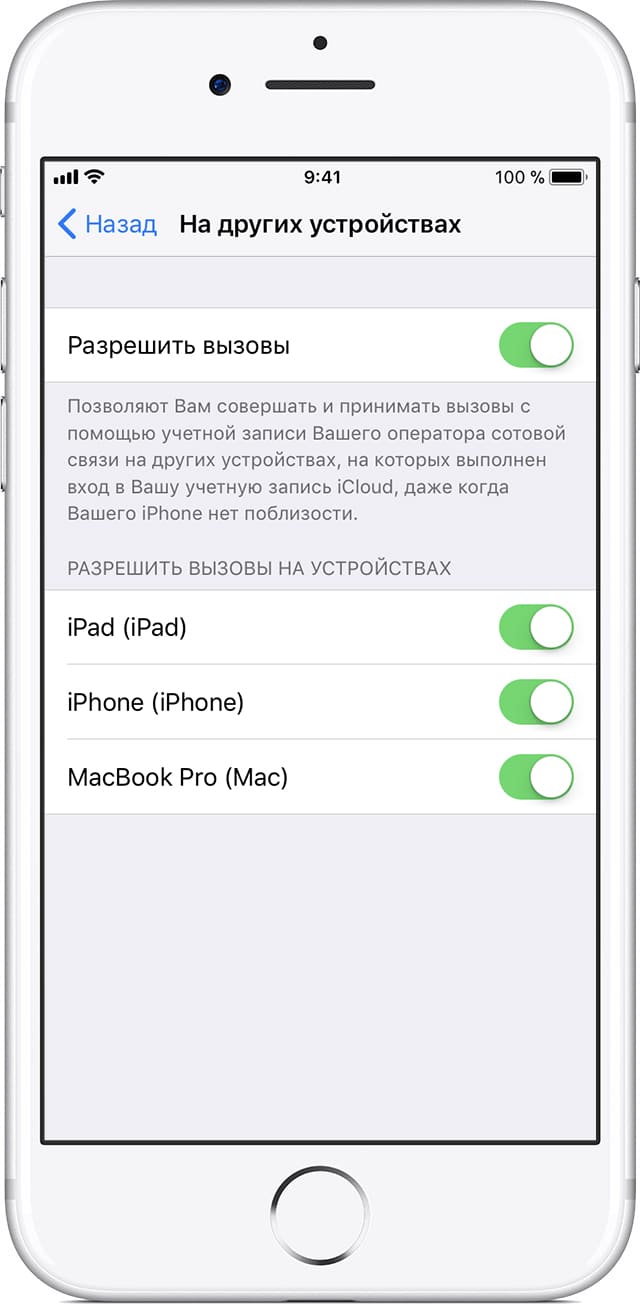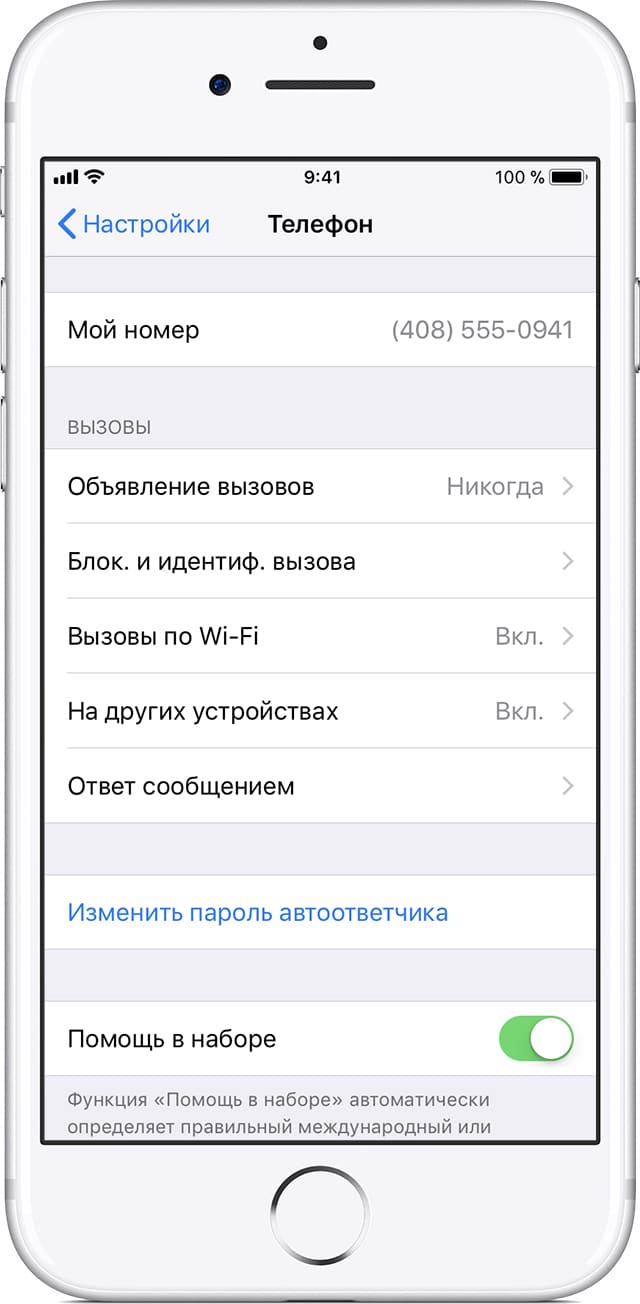«Вызовы по Wi-Fi» (Wi-Fi Calling) на Айфоне: что это такое, как включить и какие операторы поддерживают
По целому ряду объективных причин, звонки через интернет становятся все более популярными во всем мире. При этом перманентно растет качество связи, а итоговая цена разговора обычно существенно ниже, чем при звонке по сотовой сети, или вовсе отсутствует.
Конечно, главным образом на развитие IP-телефонии влияет распространение точек раздачи бесплатного интернета по Wi-Fi. К примеру, находясь за границей, можно совершать звонки из отеля без платы за роуминг, или связываться с нужными абонентами из вагона метро в тоннеле, где сотовая связь попросту недоступна.
Одной из главных проблем Wi-Fi звонков ранее была необходимость в наличии соответствующих клиентов на устройствах обоих абонентов. То есть, чтобы связаться по Skype, например, оба пользователя должны были установить соответствующее приложение на свой смартфон (либо вносить на свой счет в Skype деньги и совершать платные звонки на обычные телефонные номера). Теперь же все обстоит несколько проще.
Функция «Вызовы по Wi-Fi» позволяет осуществлять и принимать телефонные звонки даже в местах с минимальным, либо вовсе отсутствующим покрытием сети сотовой связи. Для того чтобы воспользоваться данной функцией, нужен iPhone 5s или более поздняя модель.
В настоящее время единственным оператором, полностью поддерживающим «Вызовы по Wi-Fi» на уровне оборудования, является «МТС» (как настроить, см. ниже).
В случае с МегаФон, Tele2 и СберМобайл для совершения звонков через интернет понадобится установить специальное операторское приложение (ссылки ниже), а вот пользователям Билайна пока приходится довольствоваться сторонними решениями, такими как: Viber, Telegram, WhatsApp, Skype и другими VoIP-клиентами.
Скачать eMotion (МегаФон) для iOS и Android;
Скачать Wi-Fi-звонки (Tele2) для iOS;
Скачать СберМобайл для iOS и Android;
Скачать MTC Connect для iOS и Android.
Как включить функцию «Вызов по Wi-Fi» с помощью iPhone
Для начала необходимо включить поддержку вызовов по Wi-Fi, зайдя в «Настройки» → «Телефон» → «Вызовы по Wi-Fi». Если ваш оператор поддерживает данную функцию, ее можно будет активировать, после чего в строке состояния сразу после названия оператора появится надпись «Wi-Fi».
Для вызова служб экстренной помощи может потребоваться дополнительно указать или подтвердить свой адрес. Как правило, iPhone использует для экстренных вызовов сотовую связь, однако, если она не доступна, вызовы будут передаваться по Wi-Fi. При этом устройство может раскрыть ваше местоположение, даже если службы геолокации отключены.
Как делать и принимать вызовы по Wi-Fi на других устройствах
Звонить и принимать звонки по Wi-Fi можно и с других подключенных к iCloud устройств, даже когда iPhone выключен или подключен к другой сети Wi-Fi. Данной функцией можно пользоваться на следующих устройствах: iPad и iPod touch под управлением iOS 9 или более поздних версий, Apple Watch под управлением watchOS 2 или более поздних версий, компьютер Mac с OS X El Capitan (функция недоступна в моделях компьютеров, в том числе Mac Pro, выпущенных до 2012 года).
Следует отдельно убедиться, что авторизация в сервисах iCloud и FaceTime выполнена с тем же Apple ID, что и на iPhone. Кроме того, на некоторых устройствах может потребоваться провести обновление ПО.
Для того чтобы осуществить звонок по Wi-Fi с помощью iPad, iPod touch, Apple Watch или Mac, пользователю необходимо:
1. Добавить устройство для использования функции «Вызовы по Wi-Fi» в iPhone.
2. Открыть приложение FaceTime.
4. Ввести контакт или номер телефона, а затем нажать иконку с изображением телефонной трубки.
5. Помимо этого, данной функцией можно воспользоваться, нажав на номер телефона в программах «Контакты», «Почта», «Сообщения», Safari и пр.
Как осуществить звонок по Wi-Fi с помощью Apple Watch
1. Открыть приложение «Телефон».
2. Выбрать нужный контакт
3. Нажать иконку с телефонной трубкой.
4. Выбрать номер телефона или адрес FaceTime, а затем позвонить.
Как добавить устройство
Перед тем как добавить устройство, следует обновить его программное обеспечение до последней версии.
1. Зайдите в меню «Настройки» → «Телефон» и активируйте функции «Вызовы по Wi-Fi» и «На других устройствах».
2. Выберите необходимые устройства для вызовов Wi-Fi.
3. Авторизуйтесь в учетных записях iCloud и FaceTime c помощью Apple ID и пароля, использующегося на iPhone.
4. Включите функцию «Вызовы по Wi-Fi» на устройстве.
На iPad или iPod touch зайдите в «Настройки» → FaceTime → «Вызовы с iPhone» и выберите «Обновление для вызовов по Wi-Fi».
На Mac откройте программу FaceTime и перейдите в FaceTime → «Настройки» → «Настройки», после чего выберите «Вызовы с iPhone» → «Обновление для вызовов по Wi-Fi».
5. На экране появится 6-значный код, который нужно будет ввести на iPhone и нажать «Разрешить».
Часы Apple Watch активируют функцию «Вызовы по Wi-Fi» автоматически при включении опции «Вызовы на другие устройства».
Если с добавлением устройства возникли проблемы, нужно проверить следующее:
На iPhone проверьте включены ли функции «Вызовы по Wi-Fi» и «Разрешить вызовы». Также убедитесь, что используемое устройство отображается в разделе «Разрешить вызовы на устройствах».
Удостоверьтесь в том, что авторизация в FaceTime и iCloud на iPhone и других устройствах осуществлена с помощью одного Apple ID.
Как удалить устройство
Устройство можно с легкостью удалить, если вы не планируете использовать на нем функцию «Вызовы по Wi-Fi».
1. Для этого в iPhone зайдите в меню «Настройки» → «Телефон» → «Вызовы на другие устройства».
2. Отключите вызовы по Wi-Fi для устройства, которое вы хотите удалить.
На часах Apple Watch необходимо перейти в приложение Apple Watch на iPhone и выбрать пункт «Мои часы», а затем «Телефон». В данном меню функцию можно деактивировать.
Почему функция «Вызовы по Wi-Fi» не работает?
Первым делом проверьте поддерживает ли функцию «Вызовы по Wi-Fi» ваш оператор связи, а также установлены ли актуальные версии ПО. Если функцию «Вызовы по Wi-Fi» все равно не удается включить, попробуйте выполнить нижеперечисленные действия. При этом, между каждым шагом рекомендуется подождать порядка двух минут.
1. Откройте меню «Настройки» → «Телефон» → «Вызовы по Wi-Fi» и проверьте, включен ли параметр «Вызовы по Wi-Fi».
2. Выполните перезагрузку iPhone.
3. Выполните подключение к другой сети Wi-Fi. В некоторых сетях функция «Вызовы по Wi-Fi» может быть недоступна.
4. Попробуйте выключить и опять включить функцию.
5. Откройте меню «Настройки» → «Основные» → «Сброс» и выберите «Сбросить настройки сети».
Пошаговая инструкция по подключению iPhone и iPad к Wi-Fi сети
Беспроводные сети
Продукция от компании Apple завоевала доверие среди широкого круга пользователей. Она характеризуется высоким качеством, надежностью, изготовляется из прочных материалов, что позволяет использовать приборы при любых обстоятельствах. Многих владельцев интересует вопрос, как включить вай фай на айфоне.
У гаджетов есть встроенный функционал для подключения к интернету. В данном случае следует учитывать некоторые нюансы. По возможности старайтесь соединяться с беспроводными сетями. Это позволит сэкономить лимит по передаче данных сотовой связи. В противном случае вы рискуете потратить много денег на оплату счетов за телефон.
В общем случае настроить wi fi на смартфоне просто. Для этого перейдите на панель настроек и включите поиск беспроводных точек доступа. Выберете необходимое имя и введите пароль. Сохраните его, чтобы при следующем подключении не вводить его повторно. В специфических ситуациях следуйте советам, описанным в данной сети.
Как подключиться к сети Wi-Fi на iPhone и iPad?
Для этого выполните следующие действия:
- Перейдите в пункт с настройками, который располагается в приложении главного меню на iOS.
- Кликните один раз на надписи Wi-Fi.
- Однократно коснитесь переключателя, который располагается справа от надписи. Во включенном состоянии его цвет станет зеленым.
- Выберите имя беспроводной точки доступа, к которой вы хотите подключиться.
- Наберите пароль, если он требуется. В противном случае пропустите шаг.
- Нажмите на кнопку подключения. После этого вы можете свободно искать информацию в сети, смотреть видео, слушать музыку на iTunes, писать текстовые сообщения через мессенджеры, просматривать новостную ленту в социальной сети.
Как подключиться к скрытой вай-фай сети?
Бывает случаи, когда ваше устройство не распознает точку доступа. Вам потребуются дополнительные данные – пароль и название. Следуйте указаниям:
- Перейдите в пункт настроек на айфоне. Он должен располагаться на главном экране.
- Рядом с пунктом Wi-Fi перетащите выключатель во включенное состояние. Он должен изменить цвет на зеленый.
- В нижней части дисплея вы увидите надпись «Другое». Кликните по ней.
- Наберите наименование точки, доступ к которой нужно получить.
- Перейдите к пункту обеспечения безопасности. Укажите разновидность, которая используется точкой. В противном случае пропустите шаг.
- Введите пароль и подключитесь.
После выполнения перечисленных действий вы получите доступ к интернету. Теперь вы можете спокойно работать с удаленной информацией.
Как забыть беспроводную сеть на iPhone и iPad?
Подключенное устройство автоматически запоминает логин и пароль к точке. Если вам не нужно, чтобы это происходило, следуйте указаниям:
- Перейдите в пункт управления системой и выберете Wi-Fi.
- Кликните на название точки доступа, с которой вы сопряжены.
- Нажмите на надпись «Забыть эту сеть». Завершите работу.
После выполнения перечисленных действий вы больше не будете присоединяться к интернету автоматически. Если вам снова потребуется wifi, придется выполнить один из первых двух вариантов, описанных выше.
[irp posts=”2111″ name=”Как быстро раздать Интернет с iPhone по Wi-Fi, USB и Bluetooth”]
Как включить автоматическое подключение к доступной сети?
Гаджет может самостоятельно соединятся со свободным доступом к сетям wifi. Если вам не нужна такая функция, следуйте алгоритму:
- Перейдите в панель управления Wi-Fi.
- Потяните переключатель, который отвечает за запрос подсоединения. Он должен загореться зеленым в рабочем состоянии.
Как отключить автоматическое подключение к доступной сети?
Ваше устройство обычно самостоятельно пытается установить соединение с сопряженной ранее точкой. Чтобы убрать эту возможность, следуйте советам:
- Перейдите в пункт главного меню с настройками Wi-Fi.
- Кликните на название сети.
- Потяните переключатель. Во включенном состоянии он зеленый, в выключенном – серый.
- Теперь для соединения вам придется каждый раз выбирать название сети из списка.
Как продлить аренду беспроводной сети
Бывает, что вы подключаетесь к точке доступа, которая имеет ограниченное время использования. Для того, чтобы продлить его, необходимо выполнить определенные действия. Такой метод также может помочь справиться с возможными проблемами, как настроить вай фай.
Для продления аренды выполните следующее:
- Перейдите в главное меню с настройками.
- Нажмите на пункт с Wi-Fi.
- Выберете название подключения.
- Обновите соединение. Теперь все должно работать исправно.
[irp posts=”2235″ name=”10 причин почему iPhone плохо ловит Wi-Fi сигнал”]
Как использовать HTTP-прокси на iPhone и iPad?
Чтобы обезопасить время, когда вы ищите данные в интернете, и повысить скрытность, вам стоит запустить прокси-сервер. Включаем функцию следующим образом:
- Перейдите в панель управления Wi-Fi.
- Выберете наименование точки доступа, подключение к которой осуществлено.
- Перейдите в пункт прокси.
- Укажите тип настройки – он бывает автоматическим и ручным.
- Введите данные, которые потребуются на форме.
- Сохраните полученный результат.
Также можно настроить VPN. Это происходит по алгоритму, который был описан выше.
Если операция прошла успешно, то интернет будет работать исправно с нормальной скоростью. Обратите внимание на уровень сигнала. Значок располагается в строке уведомлений. Чем больше полосок отображается, тем более качественный сигнал. В противном случае скорость загрузки страниц будет медленной.
При плохой связи можно попробовать подобраться ближе к источнику сигнала. Одно из возможных решений – включение функции автоматического поиска более быстрой сети. Тогда вам не нужно будет каждый раз подтверждать действие. Если вы хотите вручную выбирать точку доступа, можете отключить данную возможность.
Если возникают проблемы с подключением к новым соединениям, рекомендуется удалять сопряженные устройства из списка. После этого система перезапускается. После этого присоединитесь к wifi и спокойно используйте его возможности без проблем.
[irp posts=”2445″ name=”10 шагов по устранению причин вылета WiFi на iPhone при работе и блокировке”]
Проблема может заключаться в роутере. Тогда следует обратиться к поставщику услуг. Если после этого вопрос не решен, проблема может заключаться во внутренних деталях изделия. Обратитесь в сервисный центр или официальному продавцу электроники для решения.
Выше были описаны основные методы, как подключить айфон к вай фаю. Если интернет работает, все прошло успешно. В противном случае следует немедленно разрешить проблему, посоветовавшись с консультантом.