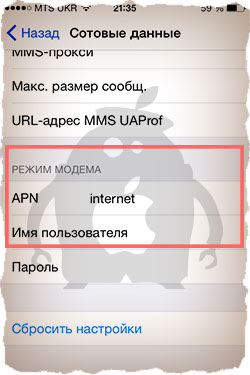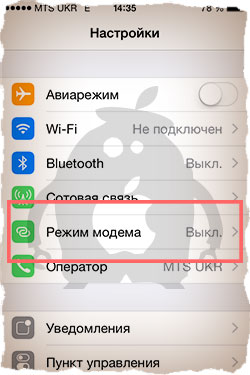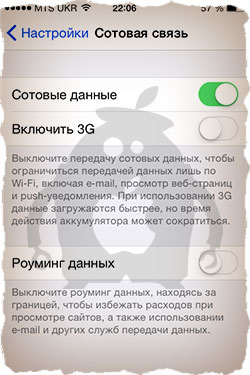WiFi роутер Yota 4G LTE
Провайдер Йота предлагает своим клиентам модем lte 4G и сетевое устройство той же линейки с поддержкой Wi-Fi, которое представляет собой мобильный роутер. Он особенно удобен в местах, где провести кабельный интернет не представляется возможным.
Перед тем как подключить модем Yota из этой линейки, не потребуется устанавливать программное обеспечение. Оба устройства работают по технологии Plug&Play. Это значит, что установка драйверов и подключение производятся автоматически при подсоединении модема. В комплекте поставляется само устройство и инструкция.
Преимущества устройства
Устройство обладает рядом преимуществ:
- Подойдет к любому ноутбуку или ПК с USB-разъемом.
- Одновременно раздает интернет на 8 устройств всех типов с поддержкой Wi-Fi, не будет проблем, как одновременно подключить его к компьютеру, планшету и телефону.
- Работает с Windows, Linux, MAC OS.
- Не нужно самостоятельно устанавливать программное обеспечение, драйверы загружаются автоматически.
Как настроить Wi-Fi модем Йота
Можно воспользоваться услугой настройки оборудования прямо в пункте продаж Йота. Стоимость помощи консультанта варьируется в пределах 300-500 рублей. Настройка займет около 15 минут. Модем будет подключен к сети lte 4G, также специалист поставит пароль.
Настроить сетевое устройство и поставить пароль можно без профессиональной помощи. После подключения модема к компьютеру через USB на мониторе отобразится, что обнаружено устройство. За несколько минут будут автоматически установлены драйверы. По завершении настроек выскочит уведомление о том, что устройство готово к работе.
Чтобы продолжить настройку wifi модема, потребуется:
- открыть браузер и перейти по http://10.0.0.1 либо http://status.yota.ru;
- на странице активации в предусмотренном для этого поле ввести свой номер телефона;
- дождаться сообщения с проверочным кодом и ввести его.
По умолчанию роутер создает открытую сеть Wi-Fi Yota. Далее в том же интерфейсе откроется окно для настройки сети wifi.
Потребуется выполнить следующие операции:
- поставить индикатор сети Wi-Fi в положение «включено»;
- отменить автоматическое выключение (это параметр может приводить к разрыву соединения);
- ввести название сети;
- выбрать тип шифрования;
- установить надежный пароль.
Чтобы начать работу в сети wifi и раздавать интернет после корректировки настроек, вначале нужно сохранить их, а затем зайти в сеть заново. При необходимости пароль для пользования сетью можно поменять. Теперь беспроводная связь доступна планшету и прочим устройствам.
При первом подсоединении роутера к сети его прошивка обновляется. Также в окне настроек на ноутбуке появятся два дополнительных пункта: первый – для перенаправления портов, второй – для введения адреса DHCP-сервера. Изменять значения рекомендуется только опытным пользователям.
Если при введении данных была допущена ошибка, скорректировать ее можно, обнулив настройки.
Для этого нужно щелкнуть по клавише «Вернуть заводские настройки».
Улучшение сигнала при помощи внешней антенны
Для получения максимальной скорости соединения подключают внешнюю антенну. Она ловит сигнал и стабилизирует его. Внешняя антенна подсоединяется к самому модему посредством пигтейла.
Есть два варианта подключения антенны:
- Внутри помещения. Такой метод установки подходит для арендованных рабочих кабинетов. Антенну просто размещают на подоконнике в специальной подставке.
- На фасаде строения. Это наиболее распространенный метод установки антенны, позволяет предельно улучшить качество сигнала. Для лучшего результата ее размещают на мачте.
Практичное решение – модель Bester, дает усиление сигнала 16 ДБ.
Пигтейл должен соответствовать разъему модема. Прямое подключение внешней антенны позволяет минимизировать потери при передаче сигнала. При отсутствии подходящего пигтейла приходится приобретать универсальный переходник. Однако в таком случае прием снизится в 2 раза и более.
Для модема Wi-Fi Yota lte 4G рекомендованный разъем MS168. Два разъема для внешней антенны расположены под корпусом на плате:
Как определить направление антенны? Можно попробовать такой способ.
- Подключить антенну к модему, его подсоединить к ноутбуку.
- Поднявшись на крышу (или на другую высокую точку) поворачивать антенну градусов на 15 и следить за уровнем сигнала.
- Если в нескольких точках прием уверенный, измерить скорость интернета (в чем поможет сервис speedtest.net).
- В положении с наилучшим сигналом и высокой скоростью зафиксировать антенну.
Подключение модема Ета и настройка беспроводной сети не представляет ничего сложного. При возникновении проблем можно зайти на официальный сайт провайдера и написать в службу поддержки.
Вот интересное видео о том как сделать антенну для модема Yota своими руками, из спутниковой антенны:
Условия для работы
Устройство не имеет собственного аккумулятора. Когда по USB подается необходимое напряжение, модем начинает искать сеть. Для функционирования рекомендуемое напряжение 5 вольт 1,5 ампер. Однако показатель USB (5 вольт 0,5 ампер) достаточен для работы роутера.
При подключении к ПК или ноутбуку через USB могут подключиться дополнительно 7 устройств. При подключении к сетевому адаптеру раздать интернет можно одновременно на 8 устройств. При отсутствии неполадок на модеме загорается синий индикатор с эмблемой Ета и создается сеть Wi-Fi.
Возможные проблемы
При подключении модема могут возникнуть проблемы. Далее перечислены некоторые из них и возможные решения.
1. Модем был подсоединен к адаптеру, но Wi-Fi сеть не создалась, а синий индикатор на панели не загорелся. Возможные причины – недоступность lte и автоматическое выключение беспроводной сети. В таком случае нужно подключить модем к ПК через USB и выйти в настройки. Интерфейс доступен по ссылкам http://10.0.0.1 либо http://status.yota.ru.
2. Не удается подсоединить модем по USB к компьютеру с устаревшей операционной системой. Дело в том, что такие ОС, как Windows XP SP2, не поддерживают шифрование WPA2. Чтобы решить проблему, потребуется установить новую ОС. Другой вариант – загрузка драйверов RNDIS и подсоединение сетевого устройства по USB.
Наладка модема Йота lte 4G
Схожим внешним видом, но чуть меньшим размером обладает модем lte 4G. Настройки выполняются по тому же принципу, только без ввода данных для сети Wi-Fi.
Потребуется выполнить следующие действия:
- подключить модем к ноутбуку или ПК через USB;
- дождаться завершения установки драйверов;
- открыть браузер, появится окно с настройками;
- щелкнуть по ссылке «Активировать профиль»;
- в открывшемся поле ввести свой номер телефона и дождаться сообщения с проверочным кодом.
По завершении этих действий можно приступать к использованию интернета. Помимо основных настроек, доступны три диапазона IP-адресов:
- 192.168.0.0;
- 172.16.0.0;
- 10.0.0.0.
Нет сети Йота на IPhone и IPad, настройка Apple устройств
Недавно ко мне обратилась одна милая дама (Катя) с просьбой помочь разобраться с ее проблемой. Дело в том что после обновления на iOS 8, на ее iPhone 5S из раздела Настройки полностью исчез пункт Режим модема. Это не первый случай и я сам лично с таким раньше сталкивался. Ничего страшного в этом нет, и исправить данную несправедливость довольно просто. Сегодня я поделюсь с вами своим планом действий, которые помогут вернуть пропавший пункт Режим модема на iPhone.
На сайте поддержки Apple написано примерно следующее: «Наличие функции Режим модема iPhone зависит исключительно от того, поддерживает ваш оператор данную функцию или нет». Может у буржуев так и есть, но в странах СНГ, как всегда, свои «законы физики». В любом случае, на этой странице перечислен ряд операторов (и стран их присутствия), которые поддерживают Personal Hotspot.
Для того чтобы вернуть пропавший пункт Режим модема на iPhone, действуем по плану ниже?
ШАГ 1 На iOS устройстве заходим в Настройки > Сотовая связь > Сотовая сеть передачи данныхШАГ 2 Прокручиваем экран до раздела РЕЖИМ МОДЕМА и в поле APN вводим слово internet
ШАГ 3 Теперь возвращаемся в Настройки и, я надеюсь, видим появившийся пункт Режим модема (если чуда не случилось, просто перезагрузите iPhone, а затем снова проверьте Настройки)
Описанный выше способ срабатывает в 90% случаев. Если вы попали в 10% «удачливых» людей, попробуйте сделать следующее:
- Жесткая перезагрузка iPhone (одновременное зажатие кнопок POWER и HOME)
- Сбросить настройки сети в Настройки > Основные > Сброс > Сбросить настройки сети
Бывали случаи когда люди обращались с вопросом «А у меня пункт Режим модема не активен и подсвечен серым цветом. Я не могу на него нажать. Что делать?». В этом случае вам просто необходимо зайти в Настройки > Сотовая связь и активировать ползунок напротив Сотовые данные.
А вообще функция Режим модема очень не предсказуема. Более подробно о Personal Hotspot соединении я писал ранее в отдельной статье. Бывает такое что заставить его работать никак не получается. Бывает такое что подключаешься к точке доступа, а через пару секунд соединение обрывается и так по кругу. А еще бывает вроде бы телефон и компьютер соединились, но интернета на компьютере как не было так и нет.
Так что друзья мои, пробуйте, экспериментируйте и отписывайтесь в комментариях.
в категории iPHONE & iPAD
Читателям также нравится:
Решение проблемы с запуском iTunes в iOS 7Как создать рингтон для iPhone — Урок №10Лучший бесплатный offline навигатор для iPhone — maps.me [Обзор]Как удалить Все фотографии на iPhone? [3 секунды]
Похожие записи:
Как скачать видео с YouTube на iPhone или iPad [Инструкция] Разблокировка iPhone и обход iCloud Activation Lock — Мифы и реальность
Как создать рингтон для iPhone — Урок №10
Создаем iPhone hotspot (Wi-Fi точку доступа) — Урок №1
Как настроить интернет и MMS на iPhone (МТС и др. операторы) — Урок №2
Не включается iPhone — Что делать?
Если вы приобрели устройство YOTA, нужно провести несколько несложных настроек, чтобы прибор функционировал корректно и не подводил вас в своей работе. Первым делом активируется сим-карта, но происходит это в автоматическом режиме, когда вы включаете сеть. Как правильно сделать настройки Yota для APN на различных устройствах мы и рассмотрим в данном материале.
Достаточно поставить сим-карту в смартфон или планшет, чтобы она заработала, и вы увидите на экране, как происходит передача данных по сети 2G/3G/4G. Лучше подождать чуть-чуть, а потом приступить к работе. Вам нужны пользовательские yota настройки apn, чтобы смартфон или другой мобильный коммуникатор функционировал корректно, а у вас не возникло никаких проблем и перебоев со связью.
На экране устройства уже высветится название сотовой сети и подпись Yota, означающая, что сим-карта успешно активирована в вашем телефоне. Бывают случаи, когда нужно указать точку доступа APN, для чего нужно осуществить несколько простых команд.
Видеоинструкция по настройке интернета Yota на iPhone
Настройка apn Yota на Apple iPhone
Если вы пользуетесь смартфоном от Apple, на котором установлена операционная система iOS, то для настройки Yota apn на смартфоне выбираете Сотовую связь, в ней – Сотовые данные и APN «internet.yota». Другие поля заполнять не нужно, пусть они так и останутся пустыми.
Настройка apn Yota для Android
Для Android-устройств настраиваете раздел меню «Еще», где выбираете мобильную сеть, точку доступа APN, которую создаете или изменяете существующую – вносите данные Имя «YOTA» и APN «internet.yota». Другие поля нам не нужны.
Видеоинструкция по настройке apn Yota на Android
Настройка APN для Windows phone
Для устройств с операционной системой Windows Phone в настройках выбираете точку доступа и добавляете internet.yota. После этого сохраненные параметры активизируются.
Читайте также: Как настроить MMS для Yota на Andoid и IOS устройствах — инструкция
Услуги компании YOTA предоставляются на всей территории нашей страны, где функционирует стационарная связь Мегафона и базовые станции телефонии. О тарифах на сотовую связь и мобильный интернет можно прочитать в специальном материале опубликованном на нашем сайте.
Мобильный интернет YOTA обеспечивает хорошую скорость передачи данных, однако тут не стоит упускать из виду внешние факторы влияния, из-за которых может ухудшаться сеть. Средний показатель передачи данных по интернету YOTA варьируется в пределах 5-20 Мбит/с.
Возможные проблемы с приемом беспроводной связи
Причиной некорректной работы iPad с Wi-Fi многие пользователи считают недоработанность операционной системы и слабые места программного обеспечения. В большей степени это, разумеется, относится к IOS 7 версии. По мнению многих экспертов, проблемы в аппаратной составляющей iPad нет.
Сами же конструкторы Apple утверждают, что проблему беспроводного соединения всегда можно решить через сброс настроек, чем еще раз подтверждают, что суть проблемы кроется в ПО.
Большинство экспертов сходятся во мнении, что основной причиной, почему iPad перестал видеть Wi-Fi, а также низкой скорости загрузки является энергосберегающий чип Broadcom BCM4330, внедряющийся в оборудование Apple с момента выхода IPHONE 4S.
Wi-fi в сочетании с ярким экраном сажает батарею iPad очень быстро, а чип Broadcom – лучший, по мнению инженеров компании, способ «продлить» жизнь гаджета. Конструкторы Apple рекомендуют, что делать, если iPad 3 не видит wifi роутер — следует незамедлительно обновить программное обеспечение устройства, освободив таким образом больше ресурсов батареи для Broadcom.
Видео: iPad не подключаются к сети Wi-Fi
Некорректная настройка роутера
Проблема зачастую находится вовсе не там, где ее пытаются найти. В ряде случаев iPad не может подключиться к беспроводной сети из-за того, что маршрутизатор настроен неправильно. Владельцам «яблочной» продукции стоит обходить стороной роутеры с чипом Astheros – с ними iPad постоянно конфликтует.
При полной уверенности, что сам планшет настроен совершенно правильно, следует совершить ряд операций с роутером:
- Попытаться обновить его программное обеспечение, подсоединив через порт USB к компьютеру.
- В настройках роутера сменить тип шифрования на двойной (WEP на WPA/WPA2).
- Обновить используемый адрес IP (вкладка «Обновить аренду»).
- Повысить уровень яркости в настройках роутера.
- Перезагрузить роутер.
Если используется 3G-роутер, и проблема заключается в том, что iPad видит Wi-fi, но не подключается, необходимо проверить состояние сим-карты, ведь может получиться и так, что на ней просто закончились деньги или она сама вышла из строя и требует замены.
Проверка установок маршрутизатора и настройка сети
При кризисе идей и непонимании, что делать, если iPad 2 не видит Wi Fi роутер, можно осуществить ручную настройку сети, а также сверить, подходят ли текущие установки маршрутизатора.
Есть возможность сделать это одним из следующих способов:
- проверить, не стоит ли в настройках маршрутизатора рабочая частота 802.11n. Эта частота не подходит для работы планшетов Apple. Если она выбрана активной, ее необходимо изменить на любую другую.
- проверить, чтобы роутер не использовал ipv6. Если этот протокол используется, нужно попробовать отключить его через настройки.

Что делать, не могу настроить роутер ZYXEL KEENETIC LITE 2? Ответ тут.
Продукция Apple очень капризна относительно Wi-Fi и нужно внимательно следить за настройками роутера, в этом признались и сами инженеры компании. Однако проблема активно обсуждается, и компания обещает в новых версиях ПО минимизировать неудобства потребителей.
Настраиваем и подключаем iPad к сети Wi fi
Все настройки беспроводных сетей на iPad находятся в меню «Настройки». Здесь же необходимо выбрать подпункт Wi-Fi. Если все работает корректно, то можно увидеть перечень доступных для подключения сетей, среди которых следует выбрать нужную. Всплывающее окно следом предлагает ввести пароль Wi-Fi.
При нажатии на синюю галочку можно увидеть основные сведения о подключении. Если сеть не заработала, скорее всего, дело в настройках самого роутера, однако путем изменения характеристик подключения также можно добиться результата.
Правда, изменить адрес IP и маску подсети под силу скорее только самым опытным пользователям.Здесь-то как раз и можно найти опцию «Забыть эту сеть», чтобы заново подключиться к источнику.
Проблемы с подключением чаще всего случаются с iPad mini. Учитывая то, что модель достаточно новая, многие просто не знают, что делать, если mini iPad не видит wifi роутер. Дело в том, что маленький iPad имеет достаточно хрупкую структуру.
По статистике в 70% случаев mini iPad не видит сеть из-за механического повреждения, возникшего по вине владельца. В случае удара или жесткого сотрясения может произойти частичный либо полный разрыв модуля WiFi.
В таком случае требуется ремонт, и, как это ни грустно, довольно дорогостоящий.
В других случаях причиной отказа подключения Ipad mini может быть:
- Выход из строя обвязки модуля, возникающий при проникновении влаги.
- Неисправность антенны, которую необходимо заменить.
- Полномасштабная коррозия, также являющаяся следствием попадания влаги.
Поэтому если никакой из способов соединиться с WiFi среди перечисленных выше не помог, стоит отнести планшет на гарантийную проверку качества.
Не видит iTunes по Wi-Fi
Проблемы с коммуникацией через Wi-Fi бывают не только у гаджетов, но и у iTunes. Нередки случаи, когда iTunes при беспроводном соединении либо вообще не видит подключенное устройство, либо видит, но быстро теряет сигнал, лишая пользователя возможности произвести синхронизацию.

Забыли пароль от роутера tp link? Как восстановить, описано тут.
Как зайти в настройки роутера вай фай? Читать в статье.
Решить такую проблему для операционной системы Windows может помочь простая перезагрузка программы, выполняемая следующим образом:
- через CTRL+ALT+DELETE вызываем диспетчер задач.
- переходим во вкладку «Процессы» и ищем там AppleMobileDeviceHelper.exe.
- выбираем этот процесс, закрываем его и запускаем заново iTunes.
Важно следить и за тем, чтобы не удалить процесс совсем, ведь в таком случае подключиться к iTunes точно больше не получится.
Если же это не помогло, можно попробовать и другие варианты действий:
- проверить, действительно ли планшет и iTunes подключены к одной и той же сети или произошло автоматическое подключение к другому источнику.
- выключить передачу данных сотовых сетей, оставив активным лишь соединение WiFi.
- настроить синхронизацию вручную, пройдя по пути «Настройки» — «Общие» — «Синхронизация по WiFi».
Так, вариантов и причин, по которым iPad может отказаться работать с WiFi — великое множество, но вместо того, чтобы сразу отдавать круглую сумму за ремонт, лучше сначала проверить все настройки как планшета, так и роутера. В большинстве случаев для восстановления беспроводной сети устройство бывает достаточно просто перезагрузить.
Предыдущая статья: Настройка роутера D-Link DIR-320
Следующая статья: Настройка роутера ZYXEL KEENETIC LITE 2
Вывод
В обновлении операционной системы iOS отсутствует функция автоматической активации modem, поэтому, эту настройку нужно включать вручную. Для этого выполняем несложные действия, подробно описанные в данной статье. Если не уверены в своих силах, обратитесь к специалистам интернет-провайдера Йота – они с радостью вам помогут. Более детальна информация на официальном сайте.
Друзья! у кого операционная система другая или те кто хочет настроить на раздачу свой андроид, обязательно пишите нам в комментариях свои вопросы — мы с радостью поможем.
Авиа-режим в помощь
Если вас беспокоит, почему интернет так плохо грузит на новом iphone, воспользуйтесь инструкцией:
- Открыть приложение «Настройки»,
- Выполнить включение функции «Авиа-режим».
- Включенную функцию выдержать в течение нескольких секунд, затем отключить.
- После возобновления регистрации устройства в сети оператора, попробуйте снова подключить передачу данных на айфоне.
Это действие сравнимо с переподключением к сети. Зачастую эффект оказывается положительным, скорость загрузки странички или файла значительно повышается. Объяснить это можно тем, что для оператора приоритетным будет обеспечить стабильное соединение для нового клиента. Через некоторое время ситуация может повториться и снова возникнет вопрос, почему же так тупит интернет. Нормальное функционирование зависит от того, на какой частоте работает устройство.
Инструкция по увеличению скорости
Существуют другие универсальные способы, как увеличить скорость интернета на телефоне. Следует попробовать следующие действия:
- Выполнить перезагрузку гаджета. Очень часто такое простое действие помогает усилить слабый сигнал. Аппарат переключается на другую сотовую вышку и проблема уходит.
- Отключить все автоматические программы для загрузки, они здорово пожирают трафик, что негативно сказывается на времени загрузки странички в браузере.
- Переподключить соединение iphone с Wi-Fi-роутером или модемом. Также решением, как усилить сигнал, может стать перезапуск самого роутера, проверка всех сетевых подключений, кабелей на предмет каких-либо повреждений или перегибов.
- Проверить, нет ли просрочек с оплатой доступа во всемирную паутину. Данный факт может показаться смешным, но очень часто такая забывчивость становится причиной, почему интернет вдруг пропал. Пользователь начинал неистово искать причину несуществующей неполадки.
- По возможности, проверить, не исчерпались ли объемы трафика, выделяемые в день согласно выбранному тарифу;
- Выяснить у провайдера, не ведутся ли какие-либо ремонтные или профилактические работы. К возможным причинам неполадок относятся природные явления, непредвиденные форс-мажоры. Телефон технической поддержки находиться на квитанции или договоре.
- При использовании доступа к роутеру, без пароля, соседи могут воспользоваться такой возможностью, а это очень «тормозит» работу сети. Необходимо сделать доступ по только известному вам паролю и вопрос, как улучшить интернет на вашем смартфоне, решится очень просто;
- Одним из способов, как усилить сигнал 3G на современном телефоне, поиск позиции с максимальной близостью к источникам сигнала и антеннам сотового оператора. Это оборудование характерно и его легко отыскать в городских условиях.
При невозможности исправления ситуации любым из перечисленных вариантов, следует обратиться к работникам сервисного центра. Скорей всего, проблемы связаны с внутренними неполадками, сбоями функциональности самого айфона. Вспомните, не падал ли смартфон на твердую поверхность.
Как видите, усилить сигнал сотовой сети вполне реально, достаточно приложить небольшие усилия и разобраться в меню смартфона. Выше приведенные инструкции применимы как для техники от Apple, так и для Android устройств.
Если остались непонятные момент, смотрите видео-инструкцию. До встречи на страницах сайта!
Что еще почитать
Телефон сильно нагревается в заблокированном состоянии или стоя на зарядке, это нормально?
Почему на смартфоне отказываются работать основная или фронтальная камеры
- Способы синхронизации контактов на смартфоне Андроид
Украли или был потерял айфон — как быстро найти и заблокировать?
Подключаем к планшету на Андроид клавиатуры, мышь и USB флешку
Несколько способов извлечения SIM-карты из Apple устройств