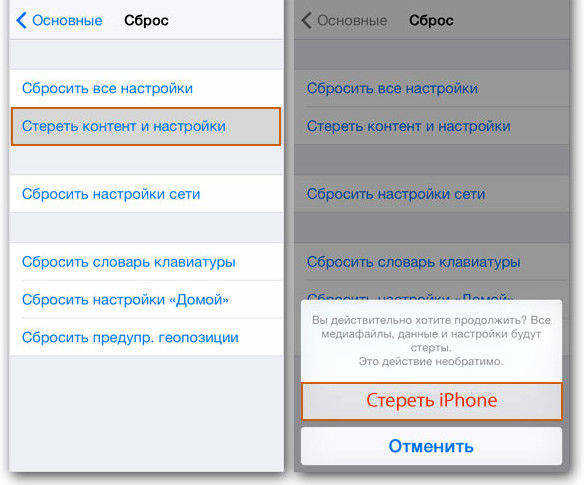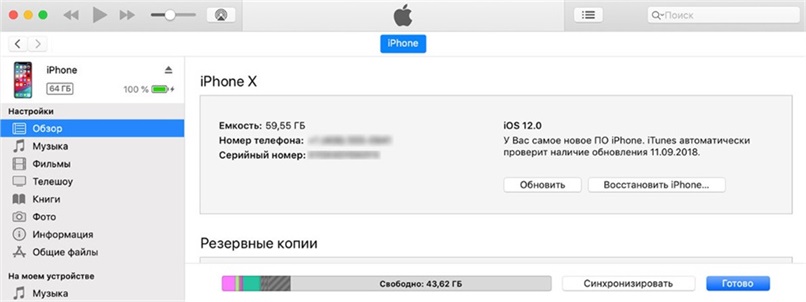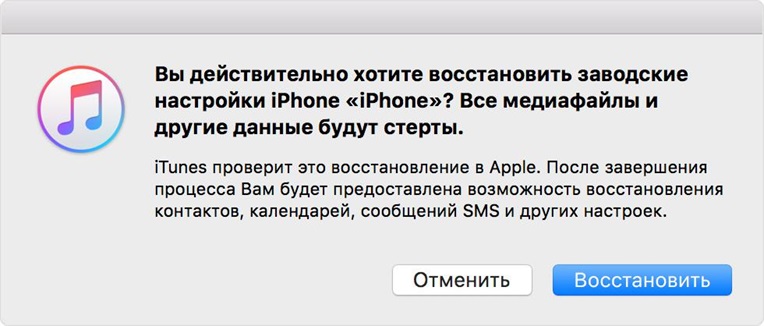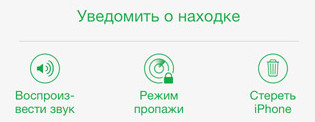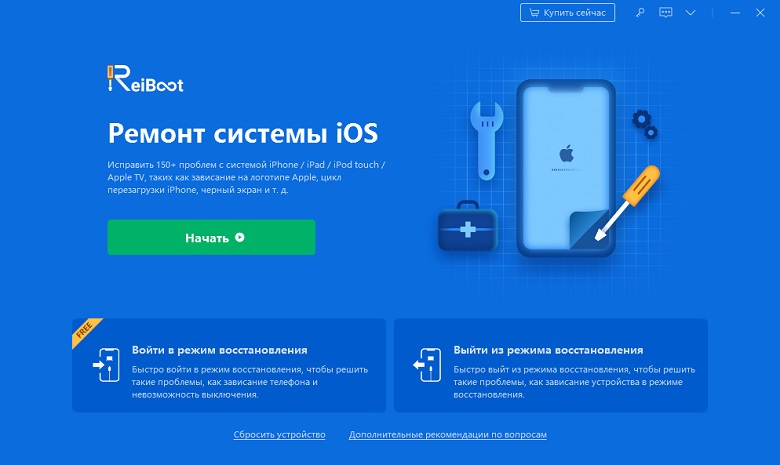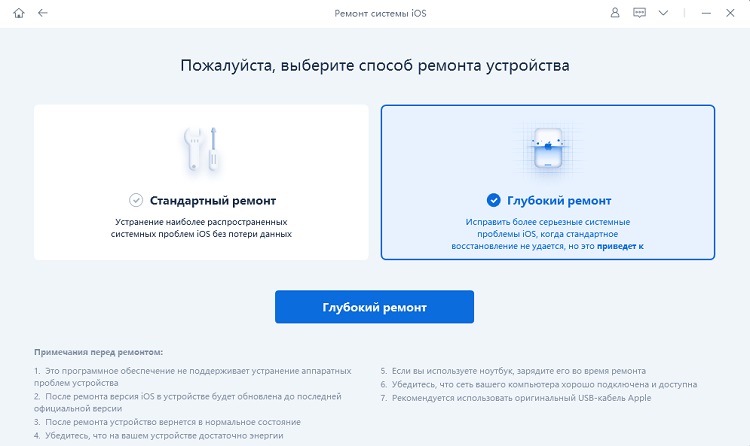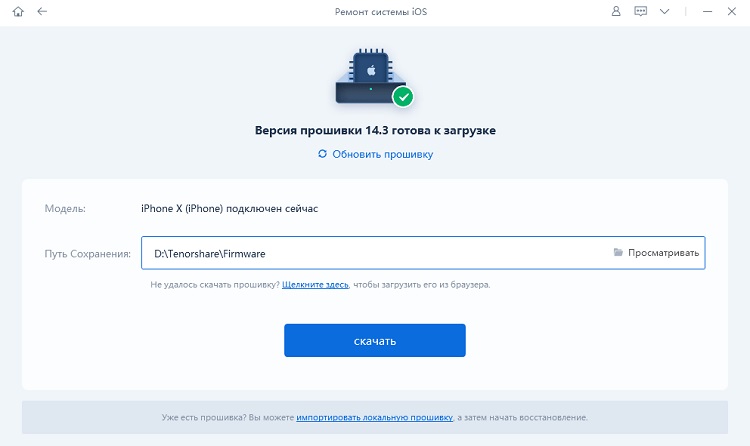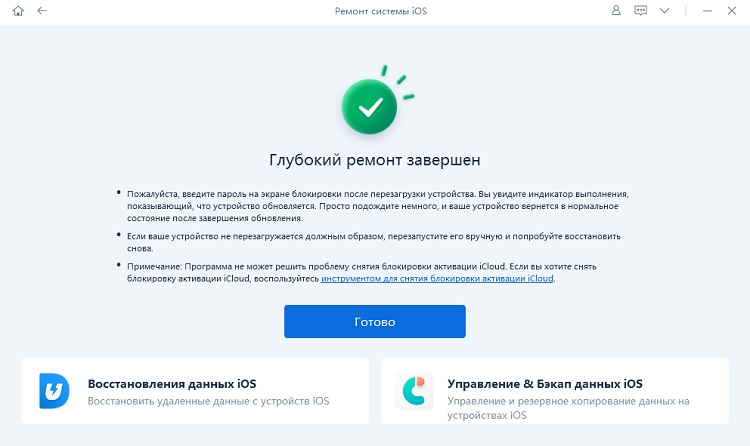Хард ресет iPhone 12, 11, XS, XR, X, 8, SE 2 (жесткая перезагрузка) и ввод в режим DFU: как сделать
Необходимо выполнить хард ресет (жесткую перезагрузку) iPhone, а способ по-старинке не работает? Вероятно, вы не знали, но процедура принудительной перезагрузки или жесткого перезапуска в iPhone 8, iPhone 8 Plus, iPhone X, iPhone XS, iPhone XR, iPhone 11, iPhone 11 Pro, iPhone SE 2, iPhone 12, iPhone 12 mini, iPhone 12 Pro изменилась.
Напомним, для перезагрузки iPhone 7 и iPhone 7 Plus нужно одновременно нажать и удерживать в течение не менее 10 секунд кнопки питания и уменьшения громкости до появления логотипа Apple. В iPhone 8, iPhone 8 Plus, iPhone X, iPhone XS, iPhone XR, iPhone 11, iPhone 11 Pro / Pro Max, iPhone SE 2, iPhone 12, iPhone 12 mini, iPhone 12 Pro / Pro Max процедура перезагрузки предполагает три шага.
Купертиновцы изменили процесс перезапуска, поскольку в новых моделях iPhone одновременное нажатие и удерживание кнопок питания и уменьшения громкости активирует функцию «Экстренный вызов SOS». Обратите внимание, в iPhone 8 / 8 Plus, iPhone X, iPhone XS / XS Max, iPhone XR, iPhone 11, iPhone 11 Pro / 11 Pro Max, iPhone 12, iPhone 12 mini, iPhone 12 Pro / Pro Max кнопка питания теперь называется боковой кнопкой.
Как выполнить принудительную перезагрузку или жесткий перезапуск (хард ресет) iPhone 8, iPhone 8 Plus, iPhone X, iPhone XS, iPhone XR, iPhone 11, iPhone 11 Pro / Pro Max, iPhone SE 2, iPhone 12, iPhone 12 mini, iPhone 12 Pro / Pro Max
1. Нажмите и быстро отпустите кнопку увеличения громкости.
2. Нажмите и быстро отпустите кнопку уменьшения громкости.
3. Нажмите и удерживайте боковую кнопку до тех пор, пока не появится логотип Apple.
Как выключить iPhone 8, iPhone 8 Plus, iPhone X, iPhone XS, iPhone XR, iPhone 11, iPhone 11 Pro / Pro Max, iPhone SE 2, iPhone 12, iPhone 12 mini, iPhone 12 Pro / Pro Max без использования кнопок
Для того чтобы выключить устройство, нужно нажать и удерживать в течение нескольких секунд кнопку увеличения громкости совместно с боковой кнопку до появления экранов со слайдерами.
Кроме того, в iOS 11 и более новых версиях ПО опция «Выключить» также появилась в приложении «Настройки» (в самом низу раздела Основные).
Как сбросить iPhone 8, iPhone 8 Plus, iPhone X, iPhone XS, iPhone XR, iPhone 11, iPhone 11 Pro / Pro Max, iPhone SE 2, iPhone 12, iPhone 12 mini, iPhone 12 Pro / Pro Max к заводским настройкам через «сброс настроек и контента»
Данная процедура выполняется так же, как и на всех других моделях iPhone. О том, как сбросить настройки в iPhone, мы подробно рассказывали в этом материале.
При возникновении трудностей с загрузкой системы применяют процедуру восстановления в программе iTunes на компьютере. В macOS 10.15 Catalina и последующих версиях вместо iTunes используется приложение Finder (подробно).
Имейте в виду, что после сброса до заводских настроек или восстановления ПО на компьютере все хранящиеся на устройстве данные исчезнут, поэтому используйте этот способ только в случае крайней необходимости. Однако если у вас есть резервные копии файлов на компьютере или iCloud, после восстановления ПО вы сможете легко их восстановить.
Как активировать режим восстановления на iPhone 8, iPhone 8 Plus, iPhone X, iPhone XS, iPhone XR, iPhone 11, iPhone 11 Pro / Pro Max, iPhone SE 2, iPhone 12, iPhone 12 mini, iPhone 12 Pro / Pro Max
1. Убедитесь, что на вашем Windows ПК или Mac установлена самая последняя версия iTunes (скачать можно здесь). В macOS 10.15 Catalina и последующих версиях вместо iTunes используется приложение Finder (подробно).
2. Подключите iPhone к компьютеру и откройте iTunes. В macOS 10.15 Catalina и последующих версиях, запустите приложение Finder.
3. После подключения iPhone к компьютеру выполните принудительную перезагрузку.
Нажмите и быстро отпустите кнопку увеличения громкости, а затем то же самое проделайте с кнопкой уменьшения громкости.
Нажмите и удерживайте боковую кнопку до появления экрана восстановления.
Экран iPhone в режиме восстановления на iOS 13 и новее:
Экран iPhone в режиме восстановления на iOS 12 и ранее:
В iTunes (или Finder в зависимости от ОС) появится меню, предлагающее либо восстановить, либо обновить iPhone. Выберите «Обновить», и iTunes (Finder) попытается переустановить iOS с сохранением данных или «Восстановить iPhone» для сброса настроек к заводским (все данные будут удалены).
В процессе обновления или восстановления iPhone может несколько раз автоматически перезагружаться. Не стоит впадать в панику – дождитесь окончания загрузки (обычно 5-15 минут).
После завершения процесса восстановления или обновления настройте ваш iPhone.
Если вы по ошибке включили режим восстановления, а не обновления, не беспокойтесь. Просто отключите iPhone от компьютера и нажмите боковую кнопку для перезапуска. Режим восстановления будет отключен без необходимости восстанавливать или обновлять устройство.
Как включить режим восстановления DFU на iPhone 8, iPhone 8 Plus, iPhone X, iPhone XS, iPhone XR, iPhone 11, iPhone 11 Pro / Pro Max, iPhone SE 2, iPhone 12, iPhone 12 mini, iPhone 12 Pro / Pro Max (если iOS не запускается)
В случае, если iPhone не может загрузиться в нормальном режиме, воспользуйтесь восстановлением в режиме DFU.
1. Подключите iPhone при помощи кабеля к компьютеру с установленным iTunes. В macOS 10.15 Catalina и последующих версиях вместо iTunes используется приложение Finder (подробно).
2. Запустите iTunes (Finder) на компьютере.
3. На iPhone нажмите и быстро отпустите кнопку увеличения громкости.
4. Нажмите и быстро отпустите кнопку уменьшения громкости.
5. Нажмите и удерживайте боковую кнопку до тех пор, пока iPhone не выключится.
6. После выключения iPhone, продолжая удерживать кнопку включения (боковую кнопку), нажмите и удерживайте кнопку уменьшения громкости в течение 5 секунд.
7. По прошествии 5 секунд отпустите кнопку включения, но продолжайте удерживать кнопку уменьшения громкости до появления в iTunes сообщения о том, что iPhone находится в режиме восстановления (примерно 10 секунд).
При использовании Finder (macOS 10.15 Catalina и последующие версии ПО) необходимо нажать на наименование устройства в боковом меню.
Как стереть айфон перед продажей или передачей
Совсем недавно были выпущены новые модели iPhone, привлекающие своими улучшенными характеристиками. Конечно же, первой мыслью любого пользователя будет: «Скорее купить!». Но перед этим нужно решить, а что же делать со своим старым iOS-устройством, которое находится в хорошем состоянии? Его жалко выбрасывать, сдавать на запчасти или просто убрать на задворки домашних полок, поэтому наиболее частыми решениями являются продажа и подарок. Но перед реализацией или передачей своего iPhone необходимо позаботиться о двух важных вещах: 1) создать резервную копию всех своих данных для последующего восстановления их на новоприобретенном устройстве; 2) стереть все конфиденциальные данные со своего iPhone и сбросить его настройки до заводских, т.е. фактически приблизить его в первоначальному состоянию. Именно о второй задаче и пойдет речь в нашей статье. Как стереть айфон перед продажей или передачей, как сбросить все настройки айфона, как использовать для этих целей iTunes и iCloud, как стереть данные, если забыл пароль – читайте далее.
4 способа стереть данные iPhone
Способ 1. Как стереть содержимое на iPhone
Одним из самых простых способов будет использование настроек самого устройства. Эта функция, как и другие базовые настройки, изначально заложена в телефоне. Для данного способа не придется устанавливать на Ваш ПК какие-либо программы или запоминать сложные схемы, однако нужно помнить свой пароль устройства или же пароль учетной записи Apple ID. Итак, чтобы стереть контент через настройки iPhone, следуйте нижеприведенной инструкции.
Шаг 1. Перейдите на устройстве в раздел Настройки > Основные > Сброс.
Шаг 2. Выберите функцию «Стереть контент и настройки».
Шаг 3. После появления запроса введите пароль устройства или пароль учетной записи Apple ID.
Шаг 4. Нажмите «Стереть iPhone», чтобы подтвердить задачу стереть все данные с устройства, после чего просто дождитесь завершения процесса.
Шаг 5. После перезагрузки iPhone необходимо будет выполнить активацию (для чего потребуется доступ к сети Интернет). Из двух вариантов: «Настроить iPhone как новый» или «Восстановить из резервной копии» – нужно выбрать первый и дождаться окончания настройки параметров устройства.
Способ 2. Как стереть контент iPhone с помощью iTunes
Сбросить настройки iPhone и стереть личные файлы можно и с помощью компьютера. Для этого необходимо будет использовать хорошо известную пользователям «яблочной» продукции программу iTunes, которая обычно применяется для обмена файлами различных типов между устройствами Apple и ПК. Чтобы стереть iPhone с помощью программы iTunes, следуйте нижеприведенной инструкции. Перед началом убедитесь, что у Вас установлена последняя версия программы iTunes.
Шаг 1. Подключите Ваш iPhone с помощью USB-кабеля к ПК, на котором ранее выполнялась синхронизация с телефоном, и запустите на ПК программу iTunes.
Шаг 2. Выберите в открывшемся окне Ваше устройство, кликнув по его значку в верхней части экрана.
Шаг 3. На левой панели окна выберите вкладку «Обзор» и нажмите на кнопку «Восстановить iPhone», расположенную в правой части экрана. На данном этапе может появиться предупреждение о необходимости отключить функцию «Найти iPhone».
Шаг 4. После отключения на телефоне данной функции (для этого перейдите на Вашем телефоне в Настройки > iCloud > Найти iPhone) появится запрос на подтверждение запуска процесса. Еще раз нажмите на кнопку «Восстановить». После этого подтверждения все личные данные будут стерты, а на сам iPhone установлена последняя версия системы.
Шаг 5. Откройте в веб-браузере страницу облачного хранилища icloud.com и введите пароль учетной записи Apple ID. В разделе «Найти iPhone» удалите данное устройство для того, чтобы оно больше не было привязано к Вашему Apple-аккаунту.
Способ 3. Как стереть данные iPhone через приложение «Найти iPhone»
Если на Вашем iPhone настроена функция «Найти iPhone», то стереть личные данные, хранящиеся на нем, Вы сможете, даже не беря в руки устройство! Для этого Вам необходимо будет зайти в приложение «Найти iPhone» на сайте iCloud.com. При этом блокировка активации останется включенной на самом устройстве, и для его повторной активации Вам будет необходим Ваш Apple ID и пароль от него. Чтобы удаленно стереть содержимое Вашего iPhone, следуйте нижеприведенной инструкции.
Шаг 1. Откройте в веб-браузере страницу на страницу iCloud.com, выполните вход в свой аккаунт, выберите приложение «Найти iPhone».
Шаг 2. Выберите «Все устройства», нажмите на иконку своего iPhone.
Шаг 3. В окне с информацией об устройстве выберите «Стереть iPhone».
Шаг 4. Введите пароль учетной записи Apple ID. На данном этапе возможно появление контрольных вопросов или отправление кода проверки на иное устройство. Если Вы хотите избежать данного этапа в последующих операциях, выберите «Доверять». Если же Вы используете чужой компьютер или не хотите привязки к Вашему компьютеру, выберите «Не доверять». Затем дождитесь завершения процесса удаления данных телефона.
Способ 4. Как стереть содержимое iPhone с помощью ReiBoot
Пользователи устройств компании Apple, несомненно, по достоинству оценят программу Tenorshare ReiBoot, с помощью которой также можно осуществить сброс текущих настроек iPhone до заводских и удаление личных файлов. При этом очень важной и зачастую очень необходимой способностью данной утилиты является возможность работы даже с отключенным устройством (например, если Вы забыли пароль или экран блокировки завис). Чтобы стереть весь контент своего iPhone с помощью программы ReiBoot, следуйте нижеприведенным шагам.
Шаг 1. Подключите Ваш iPhone к ПК с помощью USB-кабеля. Запустите программу.
Шаг 2. Выберите функцию «Исправить Операционную Систему (Решить все iOS зависания».
Шаг 3. В следующем окне нажмите на «Глубокое восстановление».
Шаг 4. Кликните на «Начать» для исправления неисправности системы.
Шаг 5. Проверьте информацию о модели Вашего устройства и выберите «Скачать» для загрузки пакета прошивки. Как только пакет прошивки будет загружен, нажмите «Начать восстановление».
Шаг 6. После завершения процесса восстановления на Вашем iPhone будут восстановлены заводские настройки, а все конфиденциальные данные устройства полностью стерты. Нажмите «Готово» для завершения работы с программой.
Итак, в представленной статье для Вас предложены самые простые и эффективные способы стирания данных Вашего iPhone, если Вы планируете продать его или подарить близкому человеку или другу. Некоторыми из них можно воспользоваться, если телефон находится у Вас в руках, с помощью других (к примеру, через iCloud) удаление файлов можно выполнить даже дистанционно, а, например, программа ReiBoot позволяет стереть айфон и восстановить изначально заданные настройки даже при заблокированном экране телефона. И, конечно же, не забудьте перед передачей телефона другому лицу обязательно выполнить выход из iCloud, iTunes и App Store на Вашем iPhone.