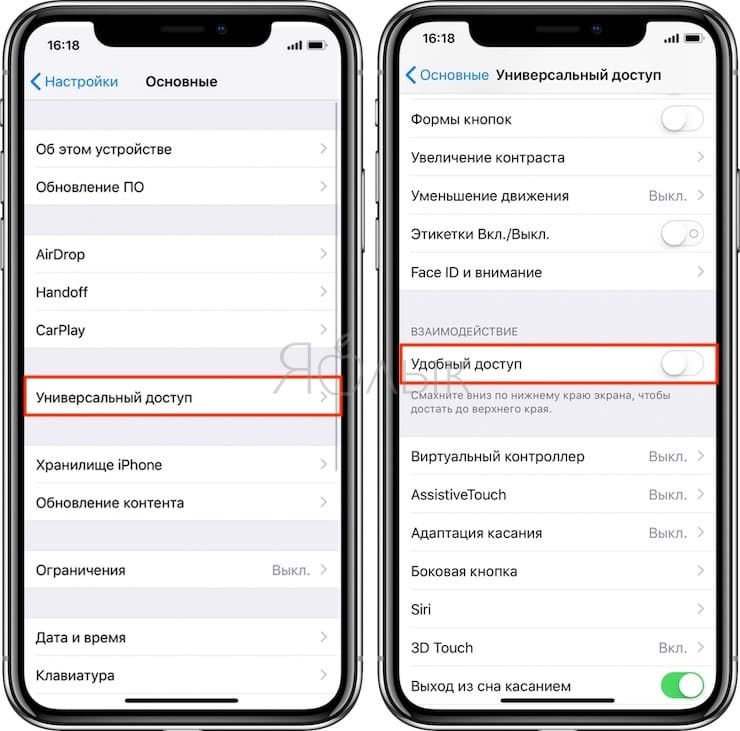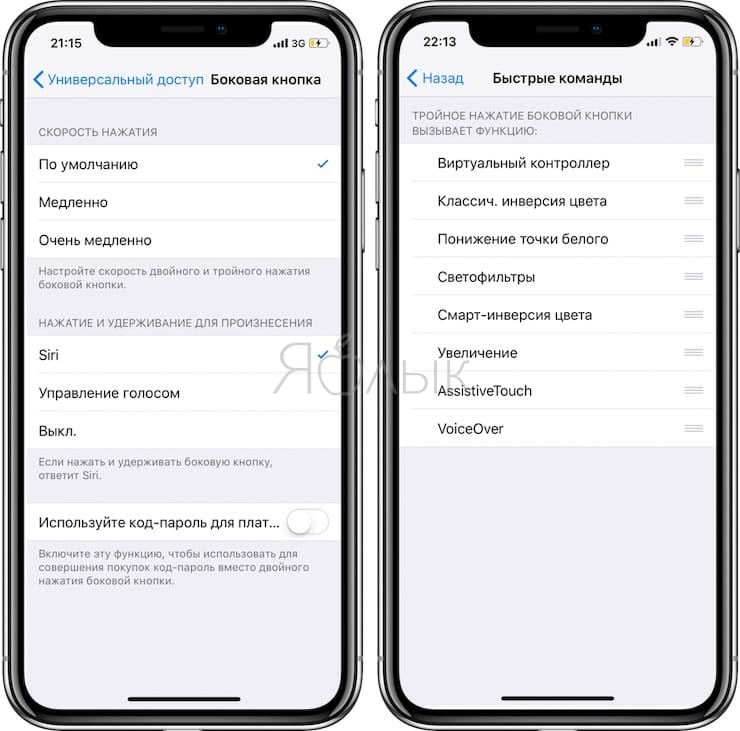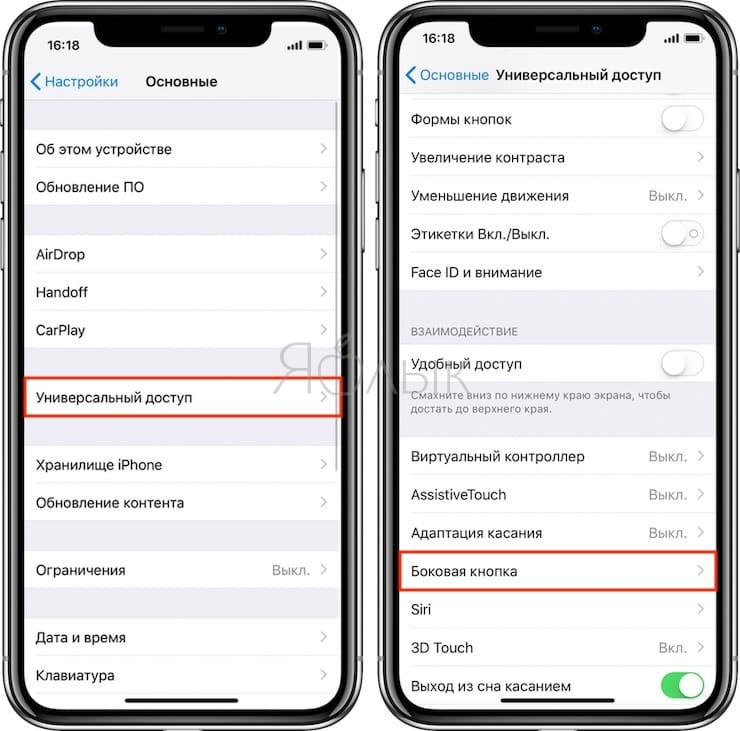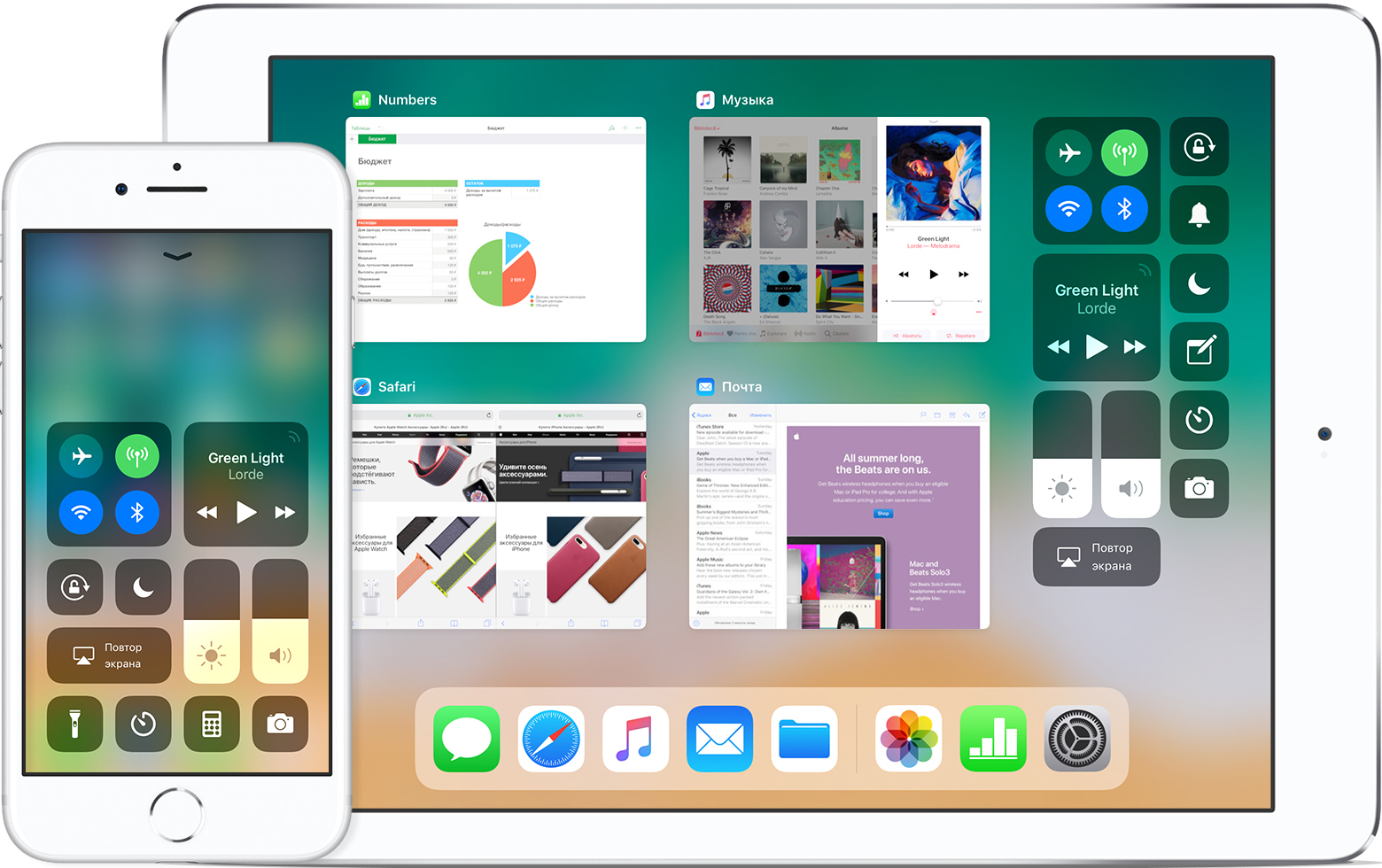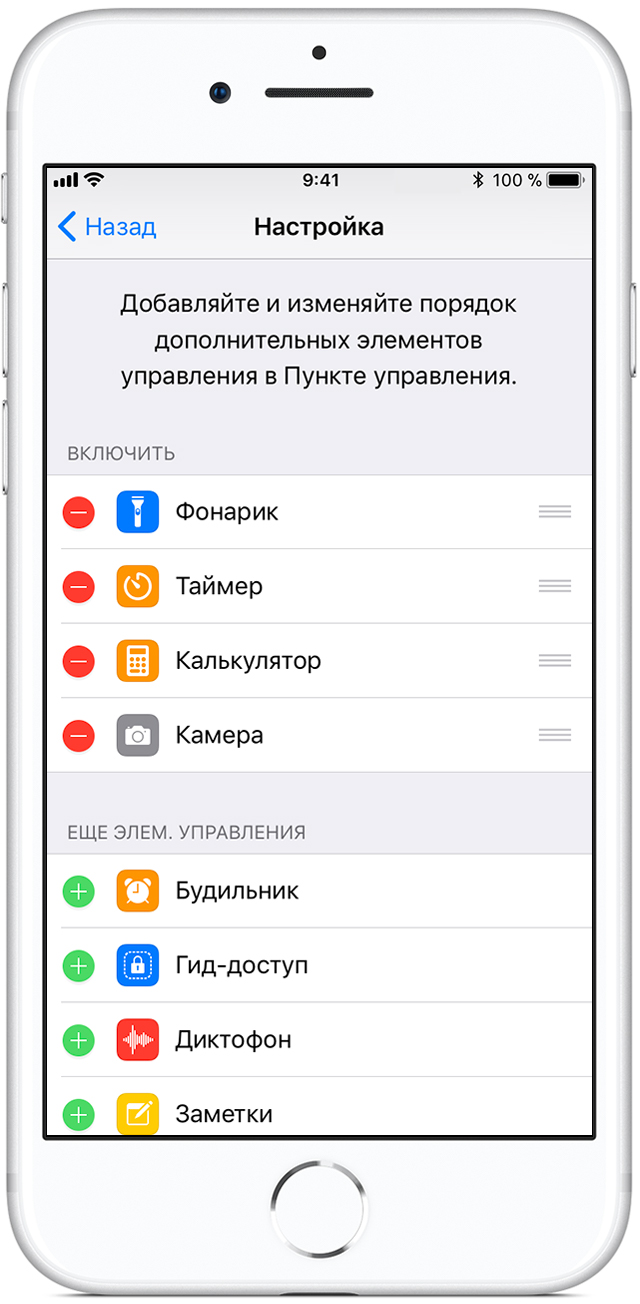Жесты iPhone XS, XR и X: управление смартфоном Apple без кнопки Домой. 16 примеров
В течение десяти лет центром управления iPhone была кнопка Домой. В зависимости от того, сколько раз нажать и как долго удерживать эту кнопку, она выполняет самые разные функции, начиная от вызова Siri и запуска Apple Pay и заканчивая открытием переключателя приложений и меню универсального доступа.
Как известно, в iPhone X компания Apple избавилась от кнопки Домой с целью убрать рамку и освободить больше места для дисплея. На смену навигации с помощью этой кнопки пришло управление жестами. Ниже мы расскажем вам, как управлять iPhone X, iPhone Xs, iPhone Xs Max и iPhone Xr без привычной кнопки Домой.
Как открыть домашний экран на iPhone XS, iPhone XS Max, iPhone XR и iPhone X
Кнопки Домой больше нет, однако на главный домашний экран все равно нужно как-то попасть (например, с экрана блокировки, с других домашних экранов, с экранов виджетов, из приложений и пр.). В iPhone XS, iPhone XS Max, iPhone XR и iPhone X вместо кнопки для этого используется специальный жест.
1. Коснитесь пальцем панели жестов в нижней части дисплея;
2. Быстрым коротким движением смахните вверх и сразу же отпустите палец.
Жест практически такой же, как для вызова Пункта управления в других моделях iPhone. Он очень прост и быстро становится привычным.
Как переключаться между приложениями на iPhone XS, iPhone XS Max, iPhone XR и iPhone X
В предыдущих моделях iPhone для переключения с одного приложения на другое нужно было вызывать экран многозадачности. В iPhone XS, iPhone XS Max, iPhone XR и iPhone X переключаться с одной программы на другую стало еще быстрее. Теперь вы можете перелистывать приложения.
1. Коснитесь пальцем панели жестов в нижней части дисплея;
2. Проведите пальцем слева направо, чтобы вернуться к предыдущему приложению;
3. Проведите пальцем справа налево, чтобы перейти к следующему открытому приложению.
Обратите внимание, если вы остановились или вас прервали, последнее приложение, в котором вы находились, будет считаться самым последним открытым приложением. То есть, вы сможете листать только назад, но не вперед.
Как открыть экран многозадачности на iPhone XS, iPhone XS Max, iPhone XR и iPhone X
В новых iPhone вы также можете легко и быстро переключаться между множеством приложений. Конечно, для этого вы больше не сможете дважды нажать кнопку Домой или использовать глубокое нажатие 3D Touch. К счастью, в iPhone XS, iPhone XS Max, iPhone XR и iPhone X предусмотрен специальный жест для вызова экрана многозадачности.
1. Коснитесь пальцем панели жестов в нижней части дисплея;
2. Смахните вверх и немного задержите палец у экрана.
На первых порах вам может понадобиться повторить жест несколько раз, чтобы открыть многозадачность, однако со временем вы достаточно попрактикуетесь, чтобы все получалось с первого раза.
Как быстро закрыть приложение на iPhone XS, iPhone XS Max, iPhone XR и iPhone X
Начиная с iOS 12 процедура закрытия приложений в смартфонах без кнопки Домой была упрощена.
1. Коснитесь пальцем панели жестов в нижней части дисплея;
2. Смахните вверх и немного задержите палец у экрана – откроется панель многозадачности.
3. Смахните свайпами (жестами) вверх необходимые карточки приложений для их закрытия.
Как включить режим Удобный доступ (Reachability) на iPhone XS, iPhone XS Max, iPhone XR и iPhone X
iPhone XS, iPhone XS Max, iPhone XR и iPhone X оснащены большими дисплеями и далеко не все пользователи обладают достаточно длинными большими пальцами, чтобы доставать до любого места на экране при пользовании смартфоном одной рукой. К счастью, теперь вы можете опустить вниз экран, чтобы расположить его ближе к нижнему краю для более комфортного использования одним пальцем.
Для начала проверьте, включена ли функция Удобный доступ на iPhone.
1. На домашнем экране откройте «Настройки»;
2. Выберите «Основные»;
3. Выберите «Универсальный доступ»;
4. Передвиньте бегунок напротив Удобный доступ в позицию «вкл»;
5. Включив функцию, вы можете пользоваться ею в любое время.
6. Коснитесь пальцем панели жестов в нижней части дисплея;
7. Сделайте быстрый и короткий свайп вниз.
В режиме Удобный доступ вы даже можете делать свайп одним пальцем с правого верхнего угла для доступа к «Пункту управления».
Как открыть «Пункт управления» на iPhone XS, iPhone XS Max, iPhone XR и iPhone X
Свайп снизу вверх в iPhone XS, iPhone XS Max, iPhone XR и iPhone X открывает не «Пункт управления», как в старых смартфонах Apple, а сворачивает приложение, либо открывает режим многозадачности. Кроме того, в новых смартфонах «Пункт управления» переехал наверх, потеснив «Центр уведомлений», который теперь вызывается свайпом вниз от верхнего левого «ушка» или от модуля камеры TrueDepth в центре. Правое же «ушко» занимает «Пункт управления».
1. Прикоснитесь к правому «ушку» вверху экрана, где расположен индикатор заряда батареи.
2. Сделайте свайп вниз.
3. Как уже было сказано выше, в режиме Удобный доступ (Reachability) вы можете делать свайп одной рукой даже с правого верхнего угла экрана.
Как активировать (разбудить) дисплей iPhone XS, iPhone XS Max, iPhone XR и iPhone X
Раньше для этого нужно было нажимать на кнопку Домой или боковую кнопку, теперь же достаточно просто коснуться экрана.
Как включить iPhone XS, iPhone XS Max, iPhone XR и iPhone X
Нажмите и удерживайте боковую кнопку.
Как заблокировать на iPhone XS, iPhone XS Max, iPhone XR и iPhone X
Нажмите на боковую кнопку.
Как вызвать Siri на iPhone iPhone XS, iPhone XS Max, iPhone XR и iPhone X
Нажмите и удерживайте боковую кнопку (или настройте функцию «Привет, Siri»).
Как сделать Экстренный вызов (SOS) на iPhone XS, iPhone XS Max, iPhone XR и iPhone X
1. Одновременно нажмите и удерживайте боковую кнопку и одну из кнопок громкости (то есть, сожмите устройство по бокам).
2. Передвиньте ползунок отвечающий за нужную функцию, чтобы послать сигнал о помощи (SOS).
Как выключить iPhone iPhone XS, iPhone XS Max, iPhone XR и iPhone X
1. Одновременно нажмите и удерживайте боковую кнопку и одну из кнопок громкости (то есть, сожмите устройство по бокам);
2. Передвиньте ползунок отвечающий за нужную функцию, чтобы выключить устройство.
Как использовать функции «Универсального доступа» на iPhone XS, iPhone XS Max, iPhone XR и iPhone X с помощью боковой кнопки
На iPhone XS, iPhone XS Max, iPhone XR и iPhone X некоторое количество функций «Универсального доступа» в iOS можно быстро включать или отключать с помощью боковой кнопки.
1. Для того чтобы выбрать и включить команду из «Универсального доступа» перейдите в «Настройки» → «Основные» → «Универсальный доступ» → «Быстрые команды», а затем выберите ту функцию, которую вы хотите включать с помощью тройного нажатия боковой кнопки.
2. Для того же чтобы изменить скорость нажатия, например на «Медленно» и «Очень медленно», зайдите в «Настройки» → «Основные» → «Универсальный доступ» → «Боковая кнопка»
Как сделать скриншот на iPhone XS, iPhone XS Max, iPhone XR и iPhone X
Одновременно нажмите на боковую кнопку и кнопку увеличения громкости.
Как вызвать Apple Pay на iPhone XS, iPhone XS Max, iPhone XR и iPhone X
Для вызова функции Apple Pay также отдельных жестов не предусмотрели. Активируется опция двойным нажатием на боковую кнопку гаджета (Вкл).
Использование и настройка программы «Пункт управления» на iPhone, iPad и iPod touch
В ОС iOS 11 можно использовать «Пункт управления» для быстрого создания снимков, включения света, управления устройством Apple TV и многого другого. Программу «Пункт управления» также можно настроить таким образом, чтобы иметь мгновенный доступ к часто используемым командам.
Открытие пункта управления
Смахните вверх от нижнего края экрана. На iPhone X смахните вниз из правого верхнего угла экрана. На устройстве iPad можно также дважды нажать кнопку «Домой».
Закрытие пункта управления
Смахните вниз, нажмите верхнюю часть экрана или нажмите кнопку «Домой». На iPhone X смахните вверх от нижнего края экрана или коснитесь экрана.
Настройка программы «Пункт управления»
Программу «Пункт управления» можно настроить, чтобы быстро изменять параметры для часто используемых команд. Хотите быть всегда готовы к неожиданным порывам вдохновения? Добавьте управление диктофоном. Нужно приглушить свет в столовой одним касанием? Добавьте элементы управления программы «Дом». Для этого необходимо выполнить следующие действия:
- Перейдите в меню «Настройки» > «Пункт управления».
- Нажмите «Настроить элем. управления».
- Чтобы добавить элемент управления, нажмите значок . Чтобы удалить элемент управления, нажмите значок , затем выберите «Удалить».
Нужно изменить порядок расположения элементов в программе «Пункт управления»? Просто перейдите в меню «Настройки» > «Пункт управления» и выберите «Настроить элем. управления». Затем нажмите и удерживайте значок рядом с элементами управления, после чего перетащите их на нужные места.
Быстрое управление настройками и открытие программ
Ниже перечислены программы и настройки, к которым можно быстро получить доступ в программе «Пункт управления».
Включение настроек сети
Откройте программу «Пункт управления» и с усилием нажмите или нажмите и удерживайте карточку настроек сети в левом верхнем углу, чтобы включить следующие функции.
- «Авиарежим»: быстрый разрыв подключений по сотовой сети на устройстве с iOS.
- «Сотовые данные» * : возможность разрешить или запретить программам и службам подключение к Интернету по сотовой сети.
- Wi-Fi: просмотр веб-страниц, воспроизведение потоковой музыки, загрузка фильмов и т. д.
- Bluetooth: подключение наушников, автомобильных комплектов, беспроводных клавиатур и других устройств с поддержкой Bluetooth.
- AirDrop: обмен фотографиями, видеозаписями, данными о геопозиции и другой информацией с расположенными поблизости устройствами Apple.
- «Режим модема» * : совместное использование подключения к Интернету с компьютером или другими устройствами с iOS.
* Доступно на моделях iPhone и iPad (Wi-Fi + Cellular).
Управление звуком
Нажмите с усилием или нажмите и удерживайте карточку с элементами управления звуком в правом верхнем углу программы «Пункт управления», чтобы быстро воспроизвести, приостановить и отрегулировать уровень громкости любимой песни, подкаста и т. д. Если к устройству с iOS подключены колонки, наушники, Apple TV или другое аудиоустройство, нажмите значок для переключения аудиовыхода.
Управление одним нажатием
Ниже перечислены программы и настройки, которые можно быстро включать, использовать или регулировать.
«Будильник»: настройка будильника на нужное время одним нажатием.
«Яркость»: регулировка уровня яркости дисплея за счет перетаскивания элемента управления вверх или вниз.
«Калькулятор» * : доступ к стандартному калькулятору для быстрого выполнения вычислений или к калькулятору для научных расчетов с расширенными функциями (для этого нужно повернуть устройство).
«Не беспокоить»: быстрое отключение звуковых сигналов для вызовов, оповещений и уведомлений на устройстве.
«Не беспокоить водителя» * : iPhone может определять, когда вы находитесь за рулем, и отключать звуковые сигналы для вызовов, текстовых сообщений и уведомлений. Люди, пытающиеся связаться с вами, получат уведомление, что вы находитесь за рулем.
«Гид-доступ»: функция «Гид-доступ» позволяет ограничить использование устройства одной программой и управлять доступностью ее функций.
«Режим энергосбережения» * : если аккумулятор iPhone разряжен или отсутствует доступ к электросети, можно включить режим энергосбережения.
«Лупа»: включение на iPhone режима лупы, позволяющего приближать расположенные рядом объекты.
«Блокировка поворота»: запрет на поворот экрана при перемещении устройства.
«Бесшумный режим»: * быстрое отключение звуковые сигналы для вызовов, оповещений и уведомлений на устройстве.
«Секундомер»: определение длительности событий и отслеживание времени кругов.
«Размер текста»: увеличение или уменьшение размера текста на экране устройства за счет перетаскивания ползунка вверх или вниз.
«Диктофон» * : создание голосовых записей с помощью встроенного микрофона устройства.
«Громкость»: регулировка громкости воспроизведения звука перетаскиванием элемента управления вверх или вниз.
* Функции «Калькулятор» и «Диктофон» доступны только на iPhone и iPod touch. Функции «Не беспокоить водителя» и «Режим энергосбережения» доступны только на iPhone. Бесшумный режим можно включить только на iPad и iPod touch.
Расширение возможностей управления одним нажатием
На iPhone 6s и более поздних моделей можно с усилием нажимать следующие программы и настройки для доступа к дополнительным элементам управления. Владельцам iPhone 6 или более старой модели, iPad либо iPod touch доступны дополнительные элементы управления в следующих программах. Для их открытия нужно нажать и удерживать соответствующий значок.
«Команды для Универсального доступа»: быстрое включение функций универсального доступа, например AssistiveTouch, «Виртуальный контроллер», VoiceOver и других.
Apple TV Remote: управление Apple TV 4K или Apple TV (4-го поколения) с устройств iPhone, iPad или iPod touch.
«Камера»: быстрое создание фотографий и селфи, а также запись видео.
«Фонарик» * : переключение светодиодной вспышки на камере в режим фонарика. Нажмите с усилием или нажмите и удерживайте значок фонарика, чтобы отрегулировать его яркость.
«Слуховые аппараты»: создание и разрыв пары между iPhone, iPad или iPod touch и слуховым аппаратом.
«Дом» * : при настройке аксессуаров в программе «Дом» можно управлять избранными домашними устройствами и сценариями.
Night Shift: включение функции Night Shift в карточке элемента управления яркостью, чтобы в ночное время цвета дисплея смещались к более теплому краю спектра.
«Заметки»: возможность быстро записывать идеи, создавать контрольные списки, зарисовки и многое другое.
«Повтор экрана»: беспроводная потоковая передача музыки, фотографий и видеозаписей на Apple TV и другие устройства с поддержкой AirPlay. Если значок AirPlay отсутствует, см. инструкции в этой статье.
«Запись экрана»: запись происходящего на экранеодним нажатием. Нажмите с усилием или нажмите и удерживайте элемент «Запись экрана», а затем нажмите «Аудио микрофона», чтобы использовать микрофон устройства для захвата звука в процессе записи.
«Таймер»: настройка временного интервала путем перетаскивания ползунка вверх или вниз и запуск таймера кнопкой «Начать».
True Tone * : включение функции True Tone в карточке элемента управления яркостью, чтобы цвета дисплея и интенсивность его подсветки регулировались автоматически с учетом уровня освещенности окружающей среды.
Wallet * : быстрый доступ к картам для Apple Pay или посадочным талонам, билетам в кино и т. д.
* Функция «Фонарик» доступна только на iPhone, iPad Pro (12,9 дюйма, 2-го поколения), iPad Pro (10,5 дюйма), iPad Pro (9,7 дюйма) и iPod touch. Программа «Дом» доступна только на iPhone и iPad. Программа True Tone поддерживается на iPad Pro (12,9 дюйма, 2-го поколения), iPad Pro (10,5 дюйма), iPad Pro (9,7 дюйма), iPhone 8 и iPhone X. Программа Wallet доступна только на iPhone и iPod touch.